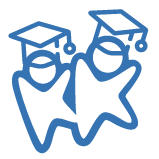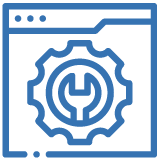
Home Page & Settings
Learn about KidKare features, your home page, and how to setup your account.
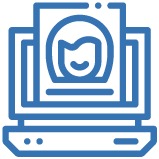
Children
Add, Edit, and Manage your participant data.
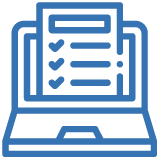
eForms
All you need to know about how to use digital enrollment and renewal forms.
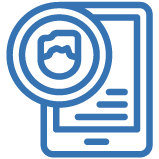
Menus & Attendance
Learn how to mark attendance, meal counts, create menus, manage your food list and more.
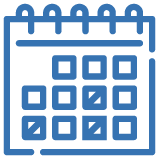
Calendar
Manage school days out and At-Risk program dates.
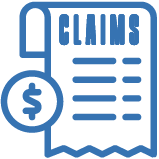
Claims
Understand the milk audit and how to process your claims at the end of the month.

Parachute
Sign up for Parachute today to start invoicing and collecting parent/guardian payments.
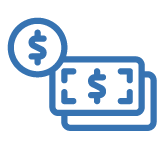
Expenses
Enter and manage food program expenses and vendors.
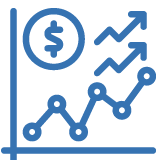
Reports
Get a break down of each report category, report descriptions, and sample reports.
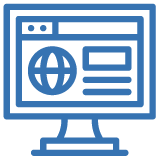
Administration
Learn the administrative side of KidKare and how to update center information, assign classrooms in bulk, and add/update center users.
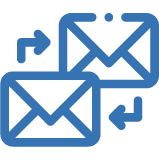
Messages
Explore the messaging tool. Send messages or monthly menus to guardians directly from KidKare.
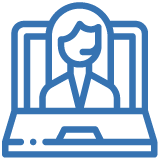
Get Help/Support
Still can't find what you need? Reach out to our support team for further assistance.
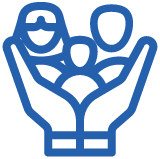
KidKare Guardian Portal
Learn how Parents and Guardians navigate the KidKare Parent Portal for Online Enrollments and Messages.