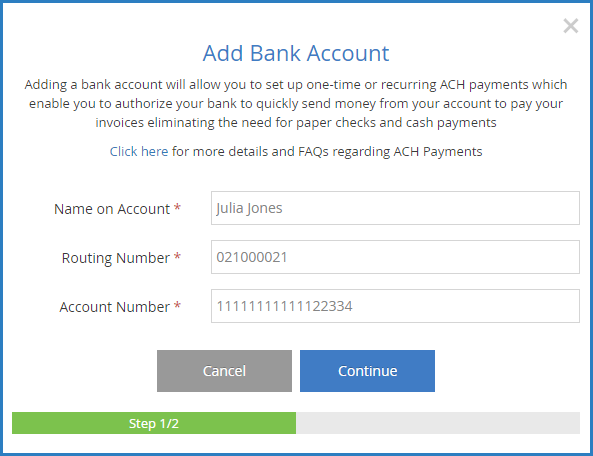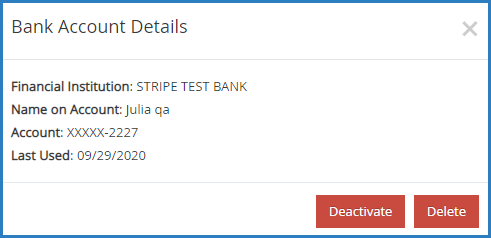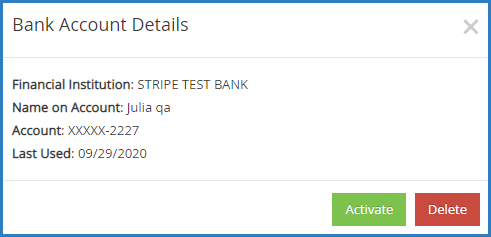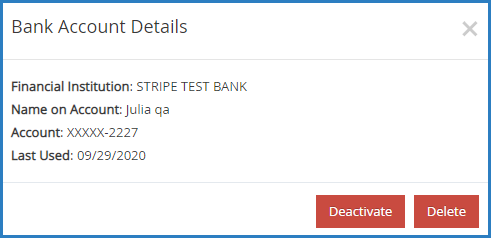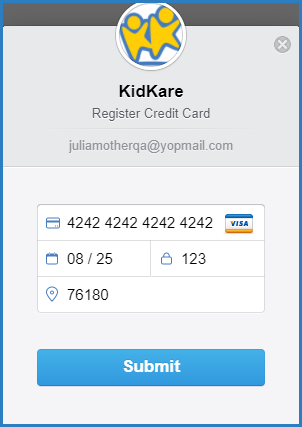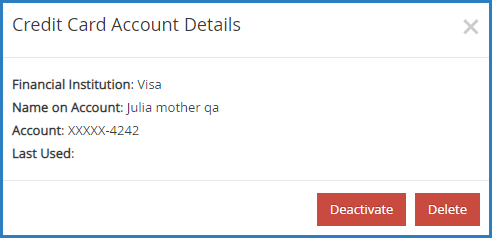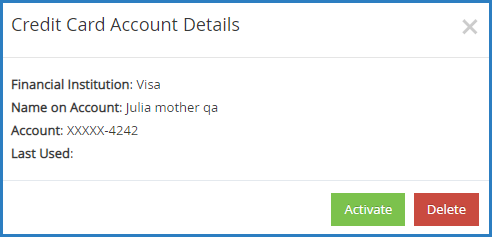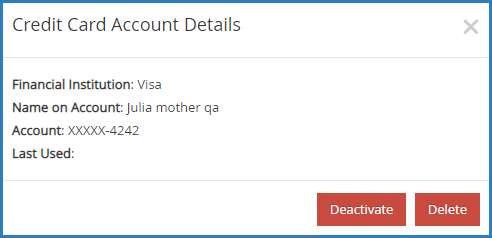If your childcare provider allows you to pay invoices online, you can pay invoices with your credit card, or you can pay invoices via ACH with your bank account. Click a link below to jump to a specific account type.
Manage Bank Accounts
Adding a bank account to KidKare allows you to set up one-time or recurring ACH payments. This authorizes your bank to quickly send money from your account to pay your invoices, eliminating the need for paper checks and cash payments. This payment method is referred to as an ACH payment. Paying your invoices with ACH can save you money, as the processing fees charged for this method of payment are typically less than the ones charged for using a credit/debit card.
- Log in to app.kidkare.com. Your daycare center should have sent you a welcome email that allows you to create an account. If you have not received this invitation, contact your daycare center.
- From the menu to the left, click Payment Settings.
- Click Accounts. The Accounts page opens.
Add Bank Account
When you add a bank account, Stripe, the service that processes online payments, will make two small deposits into your account. You have to enter these amounts to verify your bank account. Ensure that all information you enter is accurate.
- Click Add Account in the Bank Account section. The Add Bank Account pop-up opens.
- Click the Name on Account box and enter your full name as it appears on your bank account.
- Click the Routing Number and enter the routing number for your bank account.
- Click the Account Number box and enter your full bank account Number.
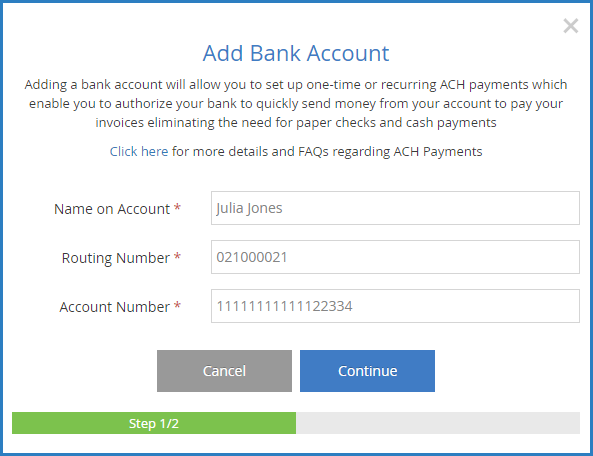
- Click Continue. The Pending Verification message displays. Your bank account is at Pending status until you receive the two small deposits from Stripe. Once you receive these deposits, continue to the Verify a Bank Account heading, below.
Verify a Bank Account
Once you receive two small deposits from Stripe, return to the Accounts page to verify your pending bank account.
- On the Accounts page, click the pending bank account. The Account Verification pop-up opens.
- Click the Deposit 1 and Deposit 2 boxes and enter the deposit amounts as shown in your bank transaction log.
- Click Verify Account. If the amounts entered match what is shown on your bank account, the Success message displays and you can now use your bank account to pay invoices.
Deactivate a Bank Account
Deactivate bank accounts you are no longer using.
- On the Accounts page, click the bank account to change. The Bank Account Details pop-up opens.
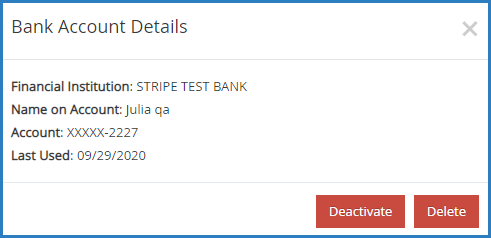
- Click Deactivate. The account is set to Inactive status.
Reactivate a Bank Account
You can reactivate an inactive bank account at any time.
- On the Accounts page, click the inactive bank account to change. The Bank Account Details pop-up opens.
- Click Activate. The account is set back to Active status.
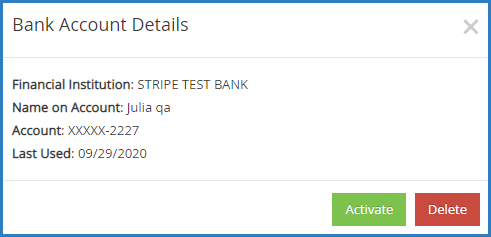
Delete a Bank Account
To delete a bank account:
- On the Accounts page, click the bank account to remove. The Bank Account Details pop-up opens.
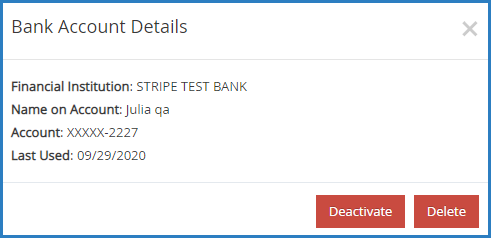
- Click Delete.
- At the Are You Sure prompt, click Yes.
Manage Credit Cards
Adding credit cards to KidKare allows you to use cards for one-time or recurring invoice payments.
- Log in to app.kidkare.com. Your daycare center should have sent you a welcome email that allows you to create an account. If you have not received this invitation, contact your daycare center.
- From the menu to the left, click Payment Settings.
- Click Accounts. The Accounts page opens.
Add a Credit Card
- Click Add Account in the Credit Card Accounts section. The Register Credit Card pop-up opens.
- Click the Card Number box and enter your credit card number exactly as it appears on the card.
- Click the MM/YY box and enter the expiration month and year for the card.
- Click the CVC box and enter the CVC for your card. You can find this three-digit code on the back of most major credit cards. If this is an American Express card, the CVC is the four-digit number on the front of the card.
- Click the Zip Code box and enter your billing zip code.
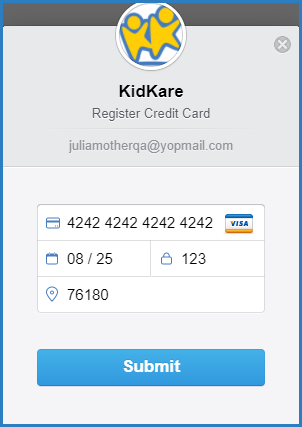
- Click Submit.
Deactivate a Credit Card
You can deactivate credit cards that you are no longer using.
- On the Accounts page, click the credit card to change. The Credit Card Account Details pop-up opens.
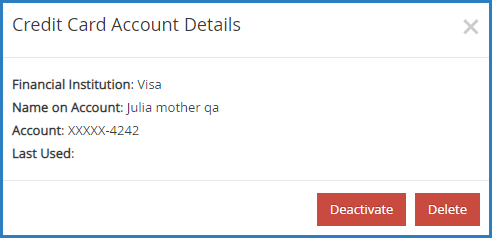
- Click Deactivate. The card is set to Inactive status.
Reactivate a Credit Card
You can reactivate an inactive credit card at any time.
- On the Accounts page, click the inactive credit card to change. The Credit Card Account Details pop-up opens.
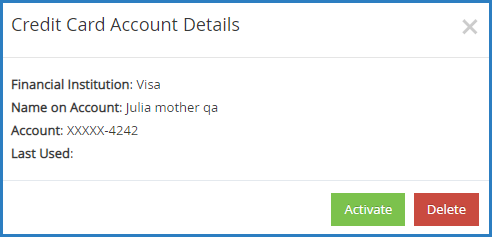
- Click Activate. The card is set back to Active status.
Delete a Credit Card
To delete a credit card:
- On the Accounts page, click the credit card to change. The Credit Card Account Details pop-up opens.
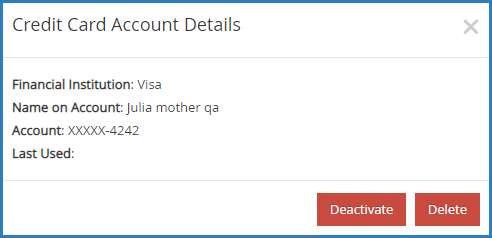
- Click Delete.
- At the Are You Sure prompt, click Yes.