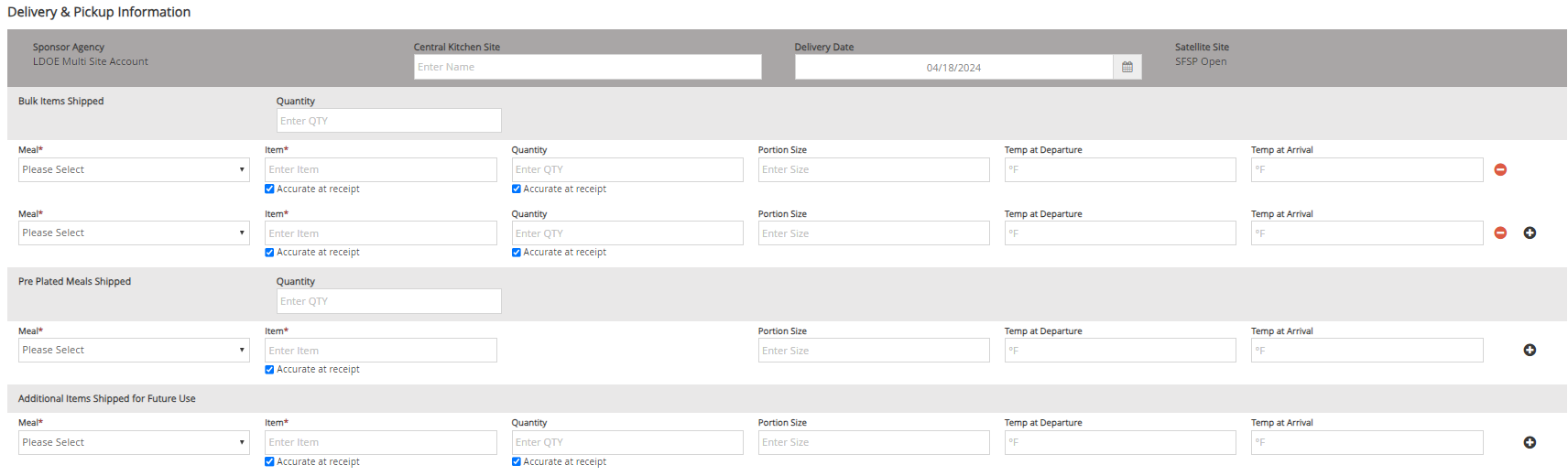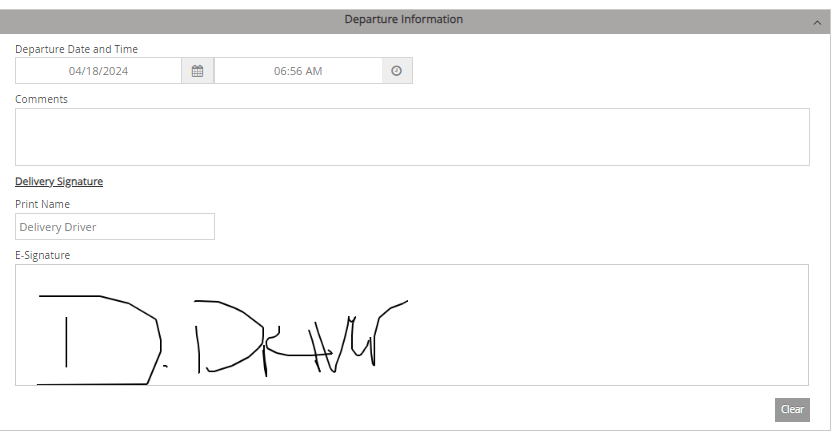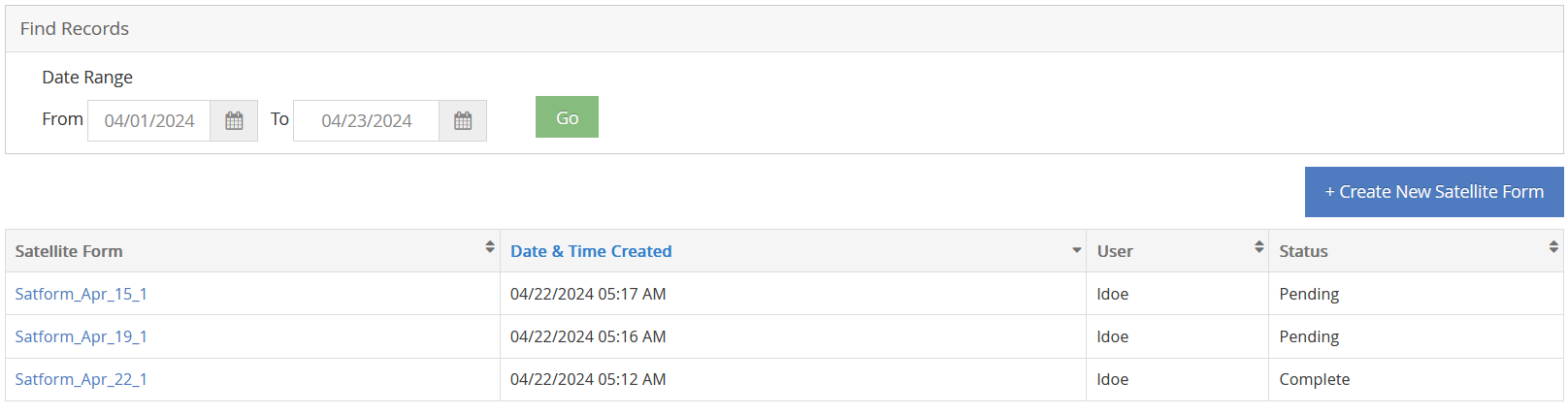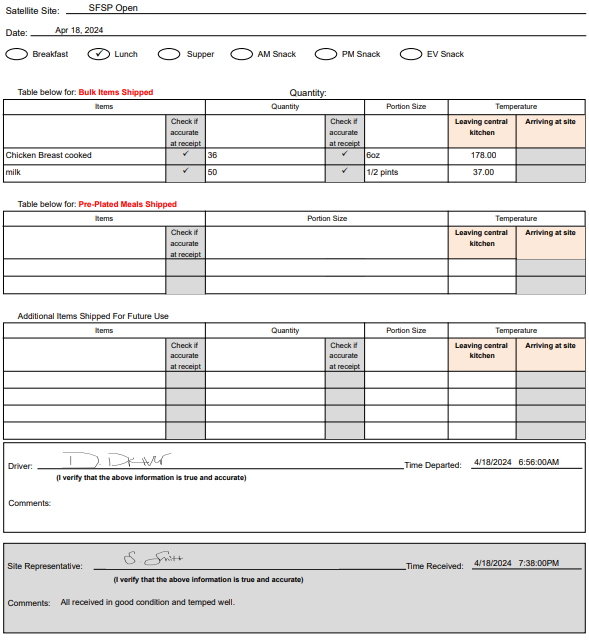There are two options when it comes to entering meal deliveries and pickups. The Pickup/Delivery Information is on the attendance screen and is a basic meal temperature and signature tracker. For those needing to track multiple temperatures, deliveries, and signatures at a more detailed level, you may look into the Meal Delivery/Pickup option.
Pickup/Delivery Information
The first one is on the Attendance & Meal Count screen. There is an option on the right side to enter pickup or delivery information. This is where the time and temperature of foods being transported from one location to another can be tracked and signed off on. This can be completed by the site, the deliverer, or a combination of both depending on how your sponsor wants it completed. Once completed, the details and digital signature will appear on the Menu Production Records.
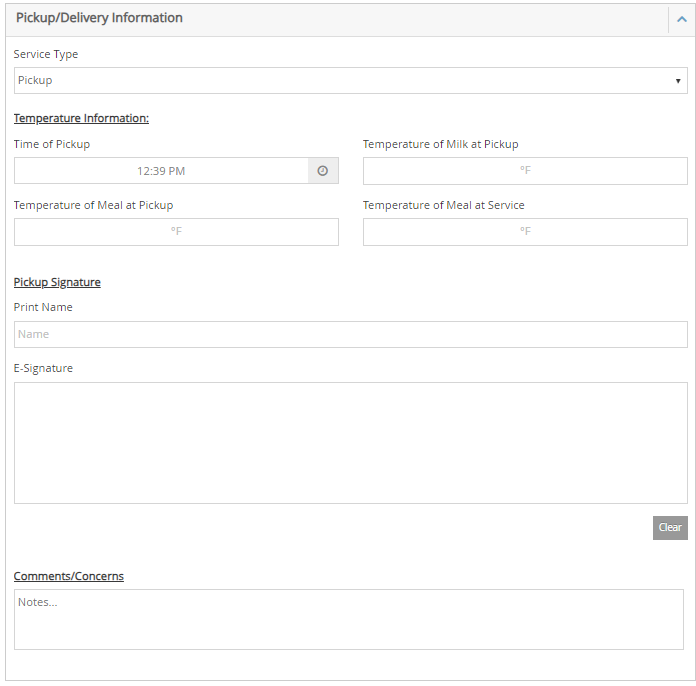
- From the menu to the left, click Menus/Attendance.
- Select Attendance & Meal Count.
- The Attendance & Meal Count screen opens. Pickup/delivery Information will display on the right side of the screen.
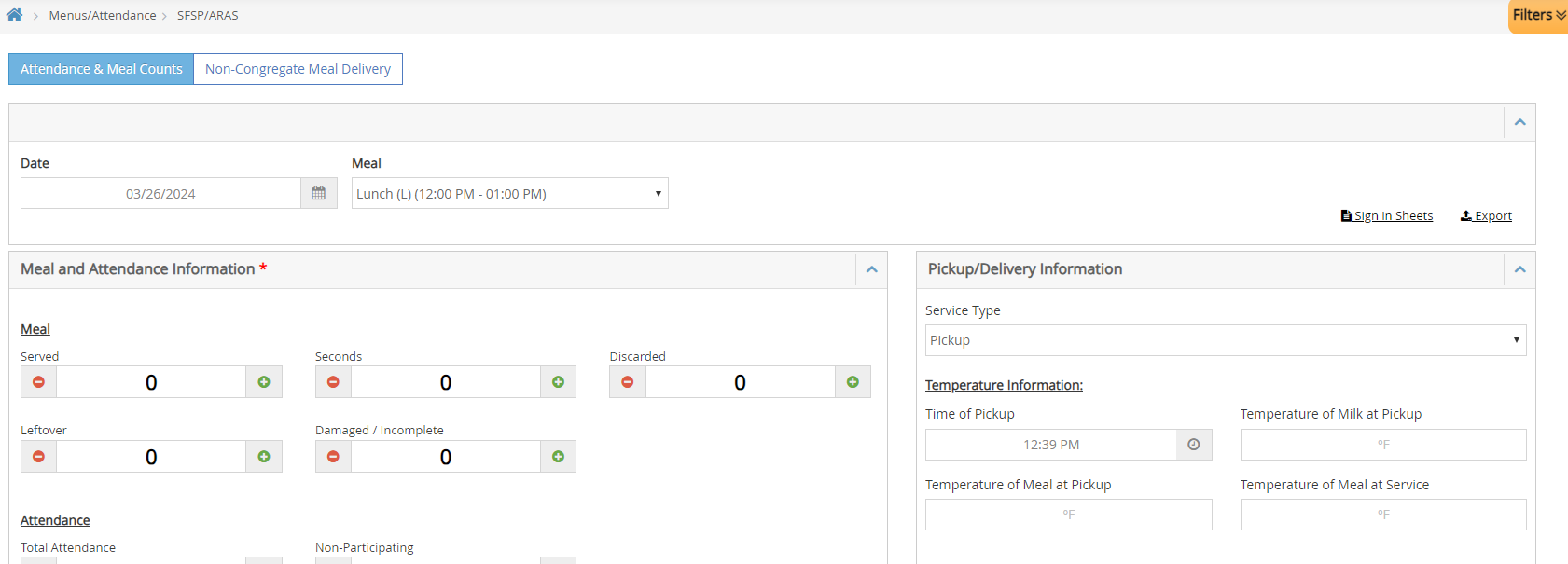
- Select the Service Type:
- Pickup - Select this option if the site is going to a central kitchen or a vendor site to pickup their meals.
- Delivery - Select this option if the meals are being delivered to the site.
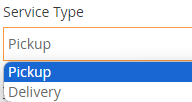
- Complete the Temperature Information section.
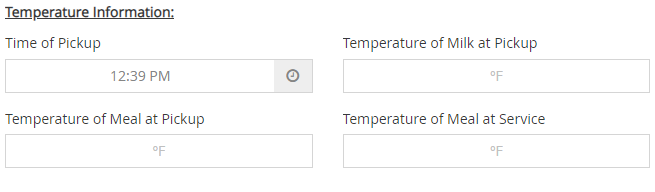
- Once all fields are completed, the person completing the form types in their full name and adds a digital signature in the E-Signature box.
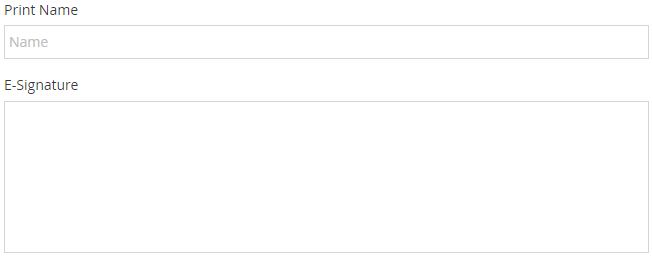
- If there are any notes or comments that need to be entered and relayed to the sponsor, enter them in the Comments/Concerns box.
- Click Save.
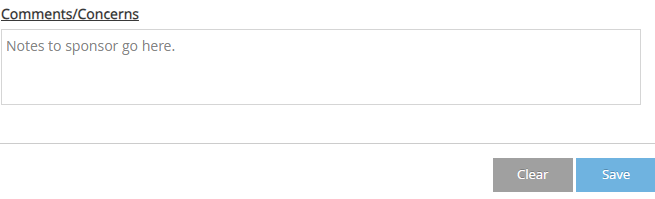
To review completed Pickup/Delivery Information:
- From the menu to the left, click Reports.
- In the category drop down, select Meals & Attendance.
- Choose Menu Production Record in the report list.
- Select the date range you want to pull this report for. Click Run.

- Once the report downloads, you can find it in your Downloads folder or int he top right corner of your browser screen.
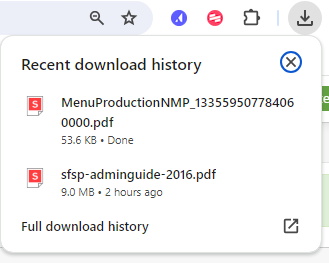
Sample Report: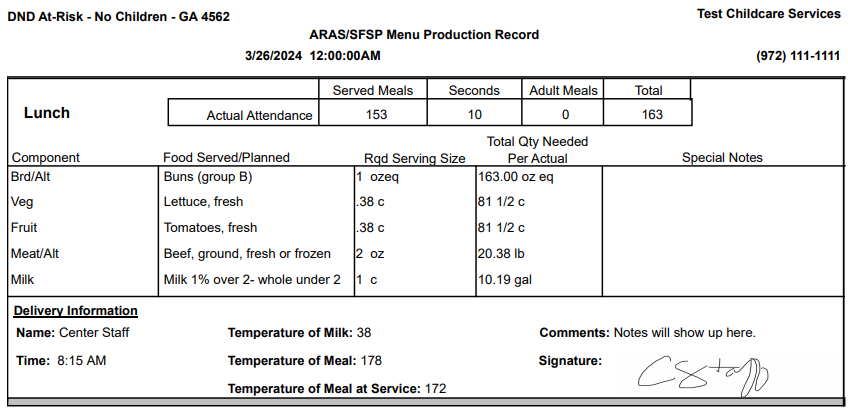
Meal Delivery/Pickup
This feature can be found in the Menus/Attendance section if it is available for your program type.
To create a new form:
- From Menus/Attendance, click Meal Delivery/Pickup.
- Click
 int he top right corner. The blank form opens.
int he top right corner. The blank form opens. - The delivery person will enter the information for items being delivered. This can be entered at the Sponsor level, delivery driver level, or site level depending on how your organization operates. Use the
 on the right to add additional lines to each section.
on the right to add additional lines to each section. 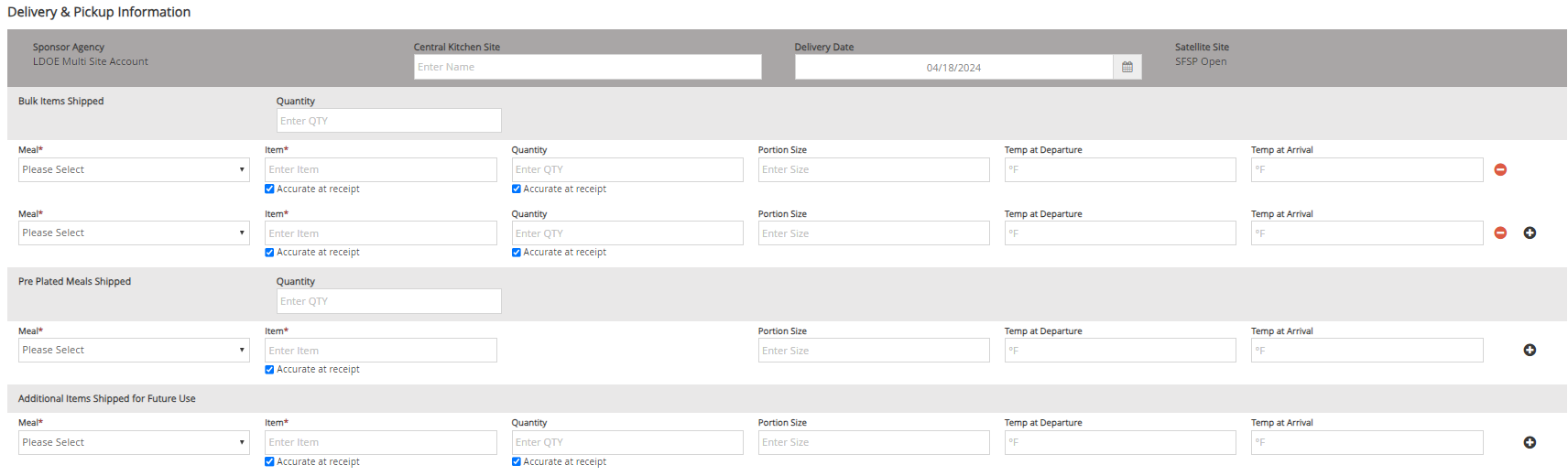
- Once Items and temperature at departure are entered, the deliverer will enter the time and date the delivery is leaving the facility and add a digital signature at the bottom of the page. Then click Save.
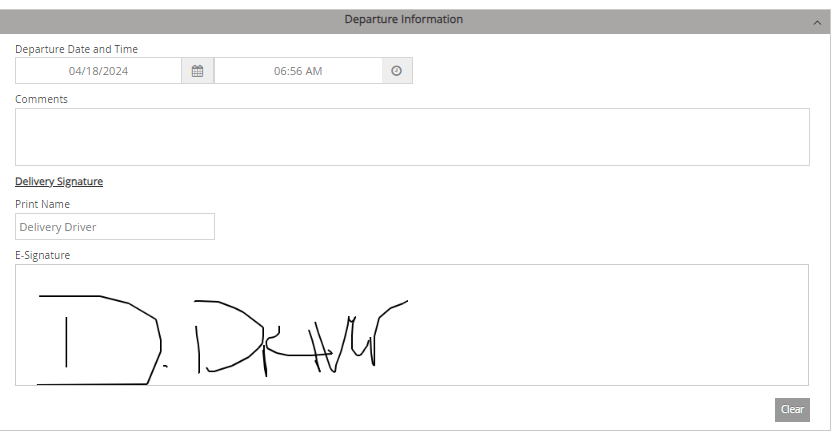
- Once the delivery arrives onsite, whoever received the order will complete the form.
- From Menus/Attendance, they click Meal Delivery/Pickup.
- Select the form that needs to be completed. Forms are named with the month and day the form was started (Month_day_form#). Note that in the Status column, it shows which reports have been completed and which are still pending. A report is marked as completed when both signatures have been added and saved.
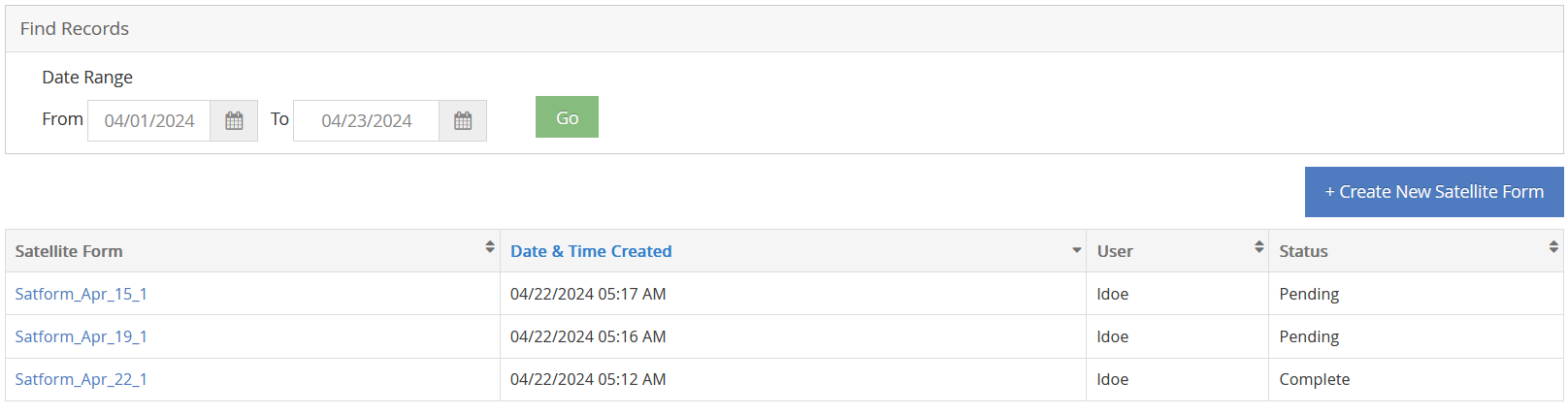
- The form opens with data entered by deliverer already.
- Enter Temps at Arrival for items that require temperatures. Complete any other missing information as needed.
- Once completed, the receiver will enter the time and date the delivery is leaving the facility and add a digital signature at the bottom of the page. Then click Save.
- One both signatures are entered and saved, the form is locked down and cannot be adjusted.
To review completed Pickup/Delivery Information:
- From the menu to the left, click Reports.
- In the category drop down, select Meals & Attendance.
- Choose Pickup/Delivery Tracking.
- Select the date range to review forms for.
- Click Run.
- Forms with digital signatures generate in a pdf format as shown below.
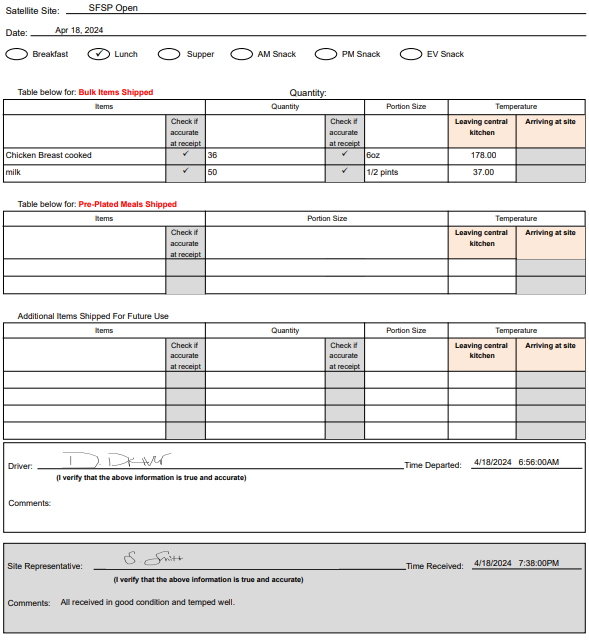
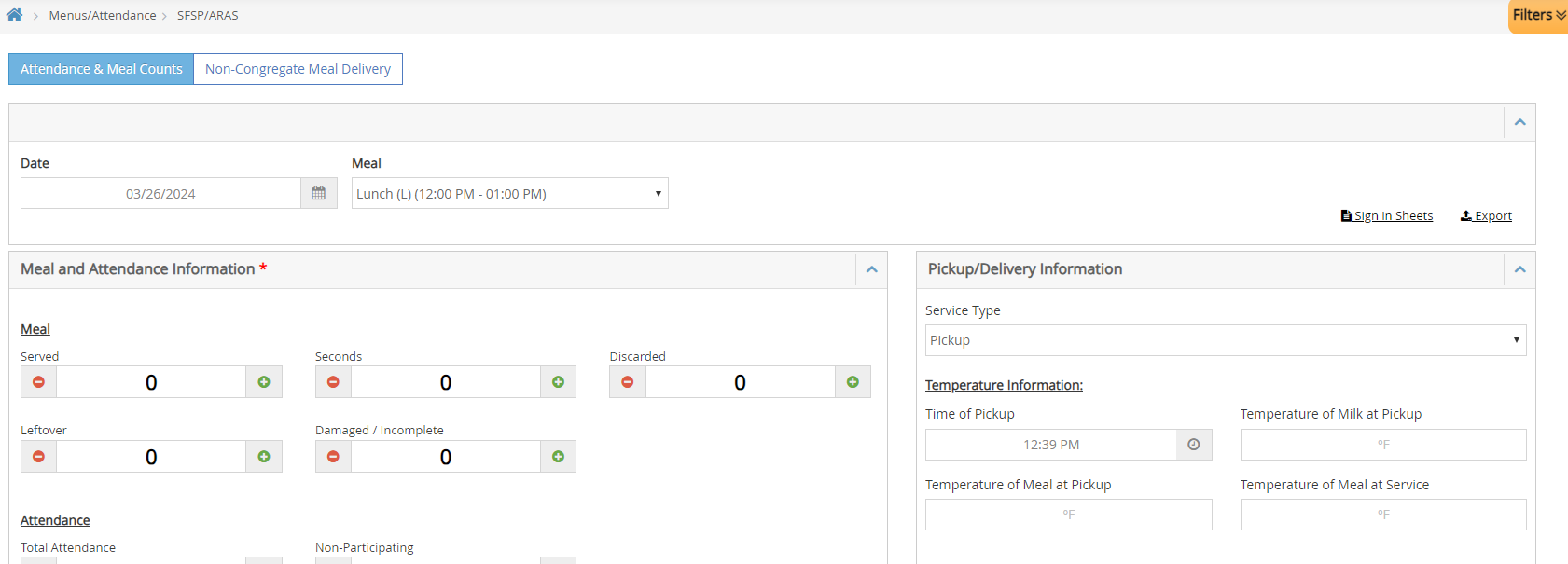
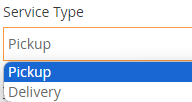
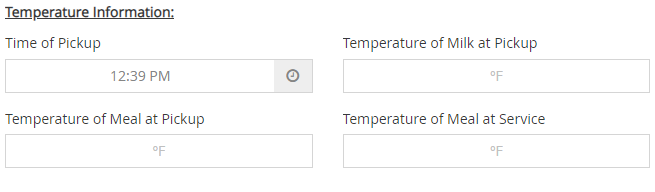
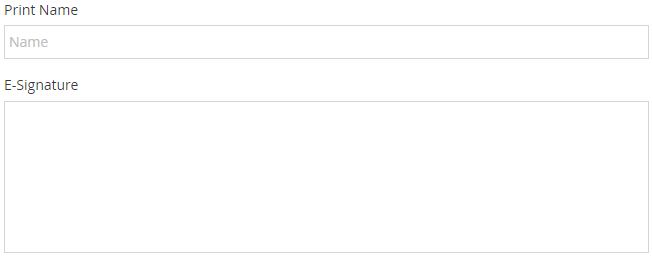
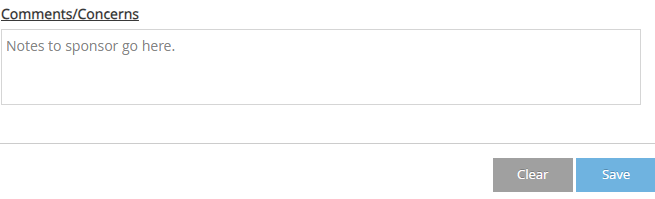

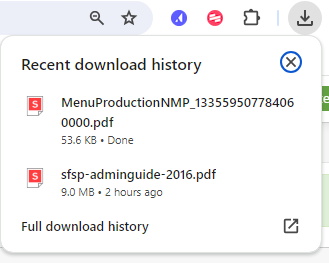
 int he top right corner. The blank form opens.
int he top right corner. The blank form opens. on the right to add additional lines to each section.
on the right to add additional lines to each section.