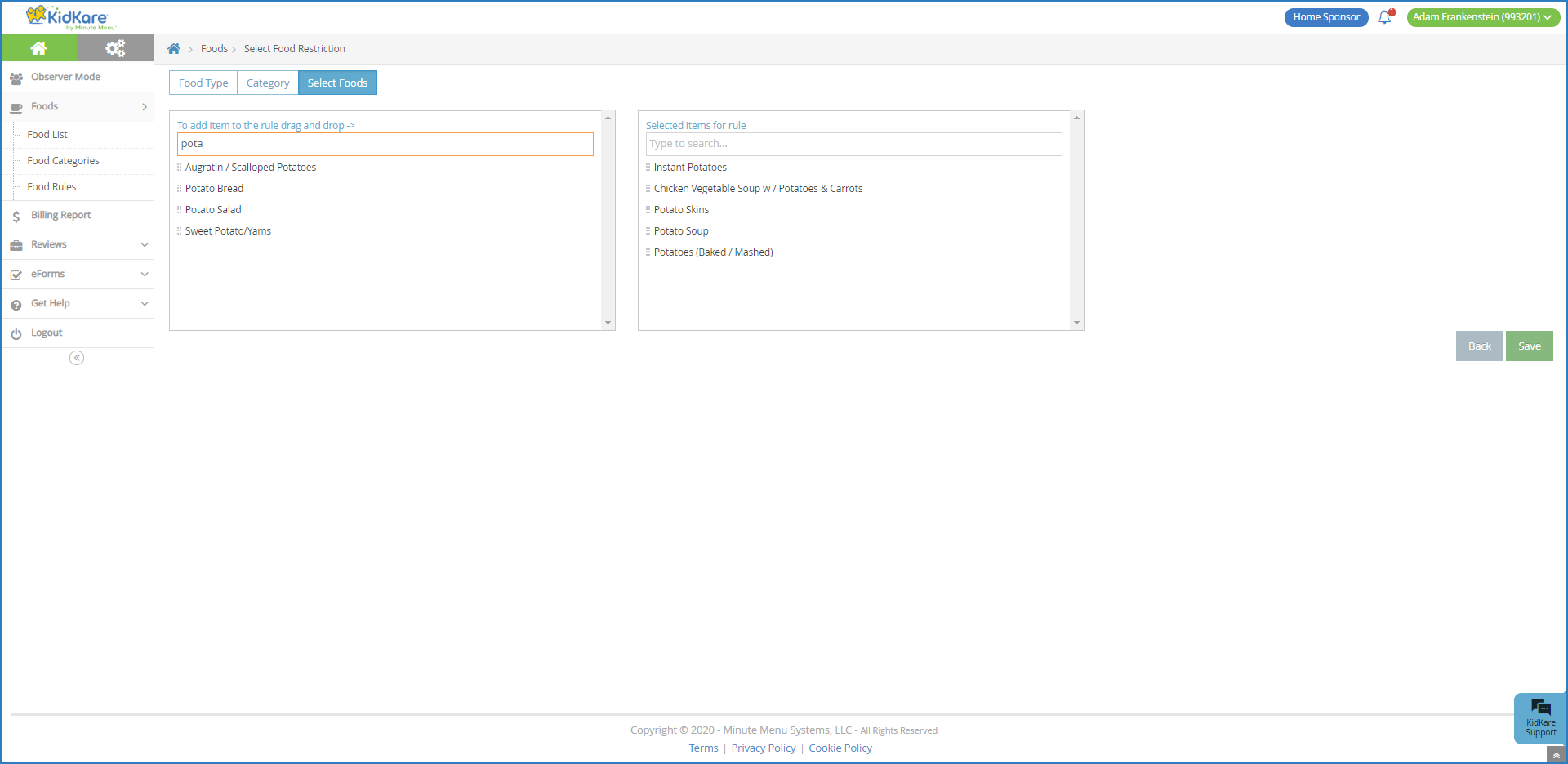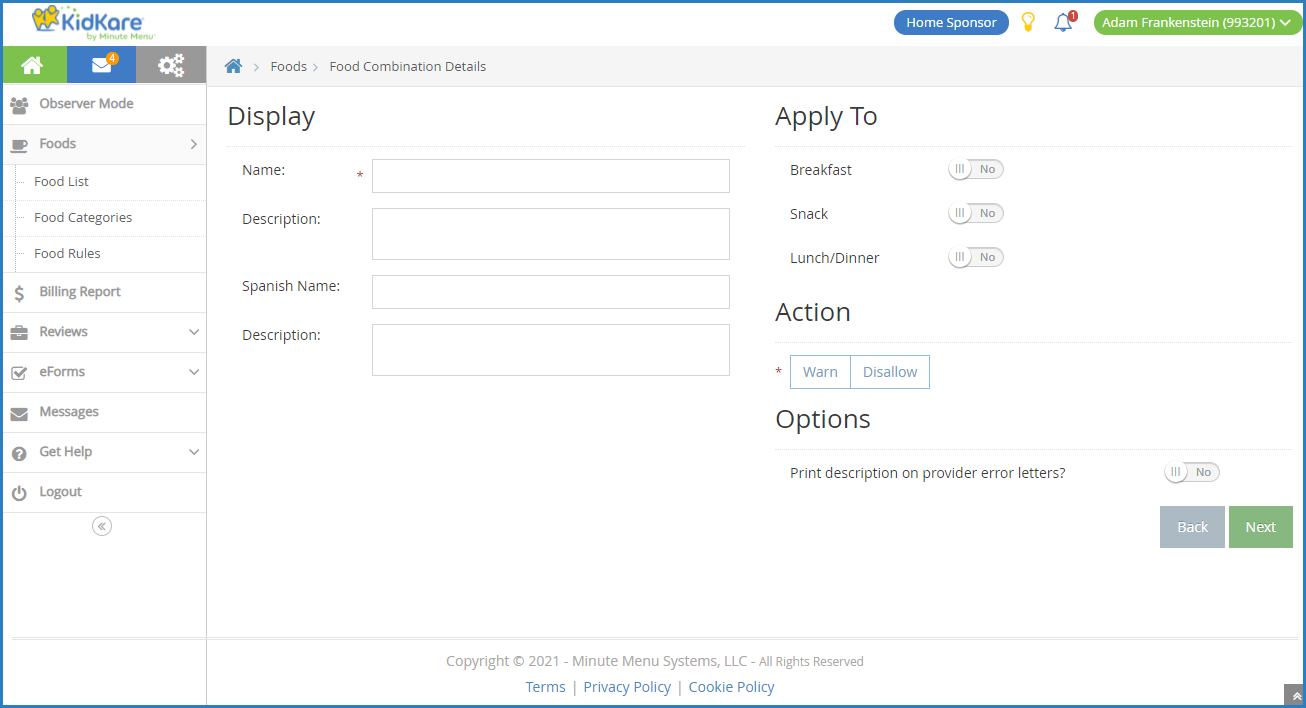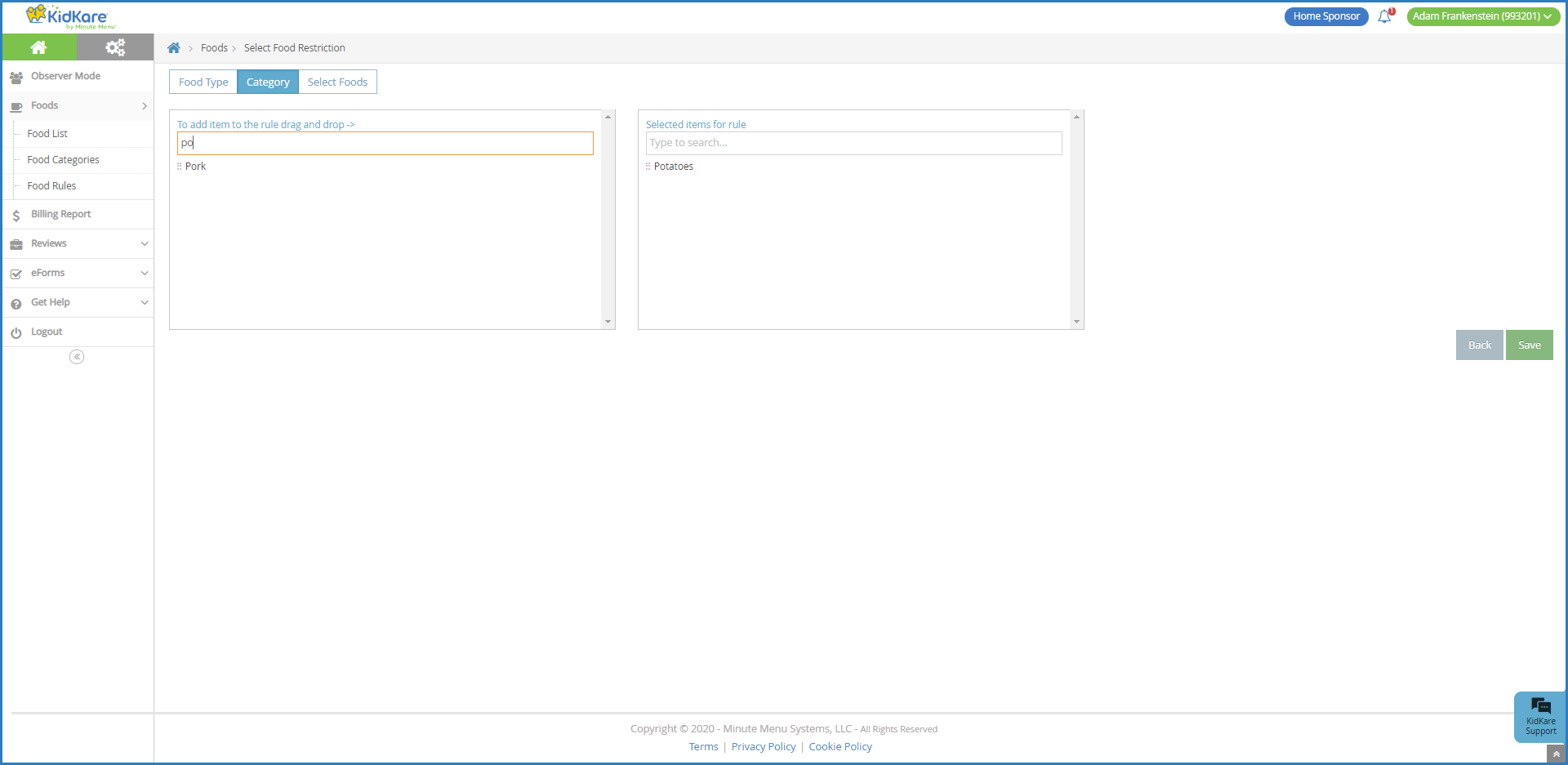Create food rules that dictate how often a food is served or what foods can be served together. These are referred to as food frequency and food combination rules. Watch the video below, or click a link to jump to a specific rule type.
Adding Food Frequency Rules
Note: We strongly recommend that you review your existing rules before adding a new one to ensure that you are not adding a duplicate.
- From the menu to the left, click Foods.
- Click Food Rules. The Rules page opens.
- Click New Rule and choose from the following:
- Limit Foods/Day
- Limit Foods/Week
- Limit Foods/Month
- The Food Frequency Details page opens. In the Display section:
- Click the Name box and enter a name for this rule. This box is required.
- Enter a description, Spanish name, and Spanish description, if needed.
- In the Apply To section, select the age group and meals to which the rule applies:
- Click Infants or Non-Infants.
- Click Meal or Child.
- Click
next to each meal to which this rule applies.
- Click the Serving Limit box and enter the number of servings of this food allowed for the time period you selected in Step 5.
- In the Action section, select Warn or Disallow.
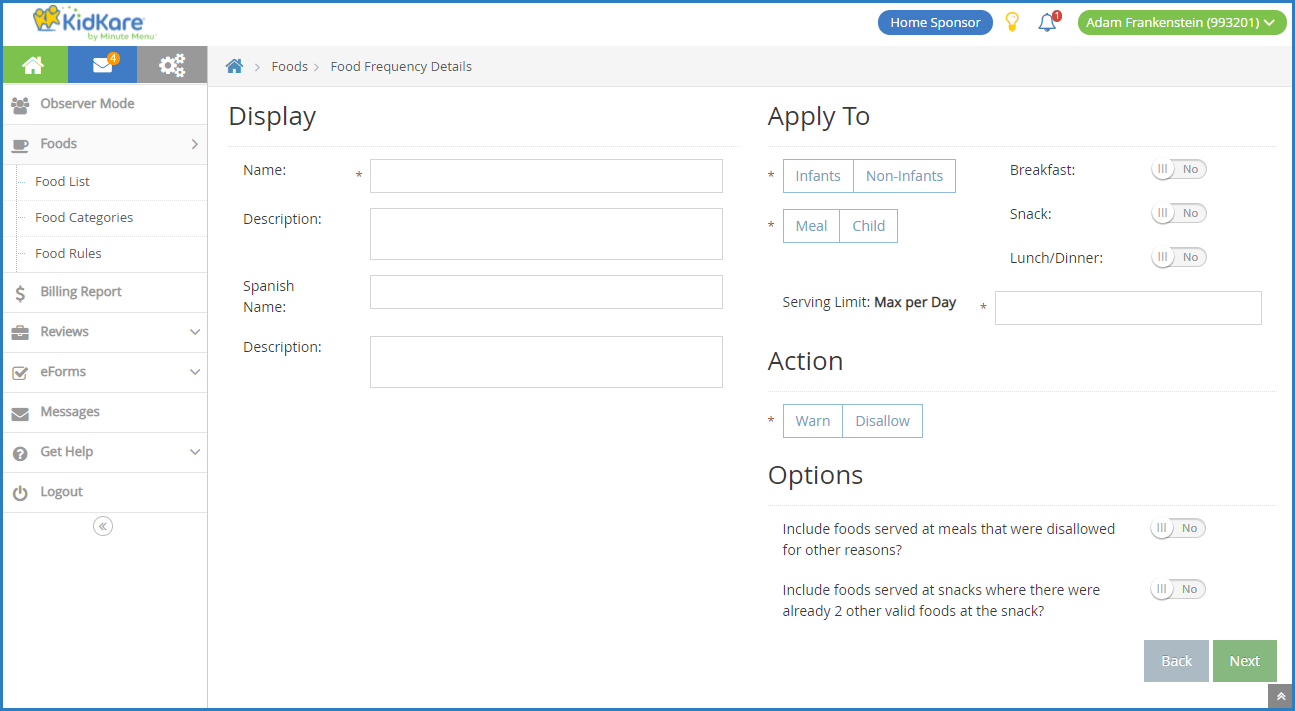
- In the Options section, click
next to each setting that applies:
- Include Foods Served at Meals that were Disallowed for Other Reasons
- Include Foods Served at Snacks Where There were Already 2 Other Valid Foods at Snack
- Click Next. The Select Food Restriction page opens.
- Select a food type, category, or food to restrict.
- To restrict a food type:
- Click Food Type.
- Select the type.
- To restrict a food category:
- Click Category.
- Click the category in the first box and drag and drop it into the Selected Items for Rule box. You can click the Type to Search box and enter a category name to filter the categories that display.
- To restrict a specific food:
- Click Select Foods.
- Click the food in the first box and drag and drop it into the Selected Items for Rule box. You can click the Type to Search box and enter a food name to filter the foods that display.
- To restrict a food type:
- Click Save.
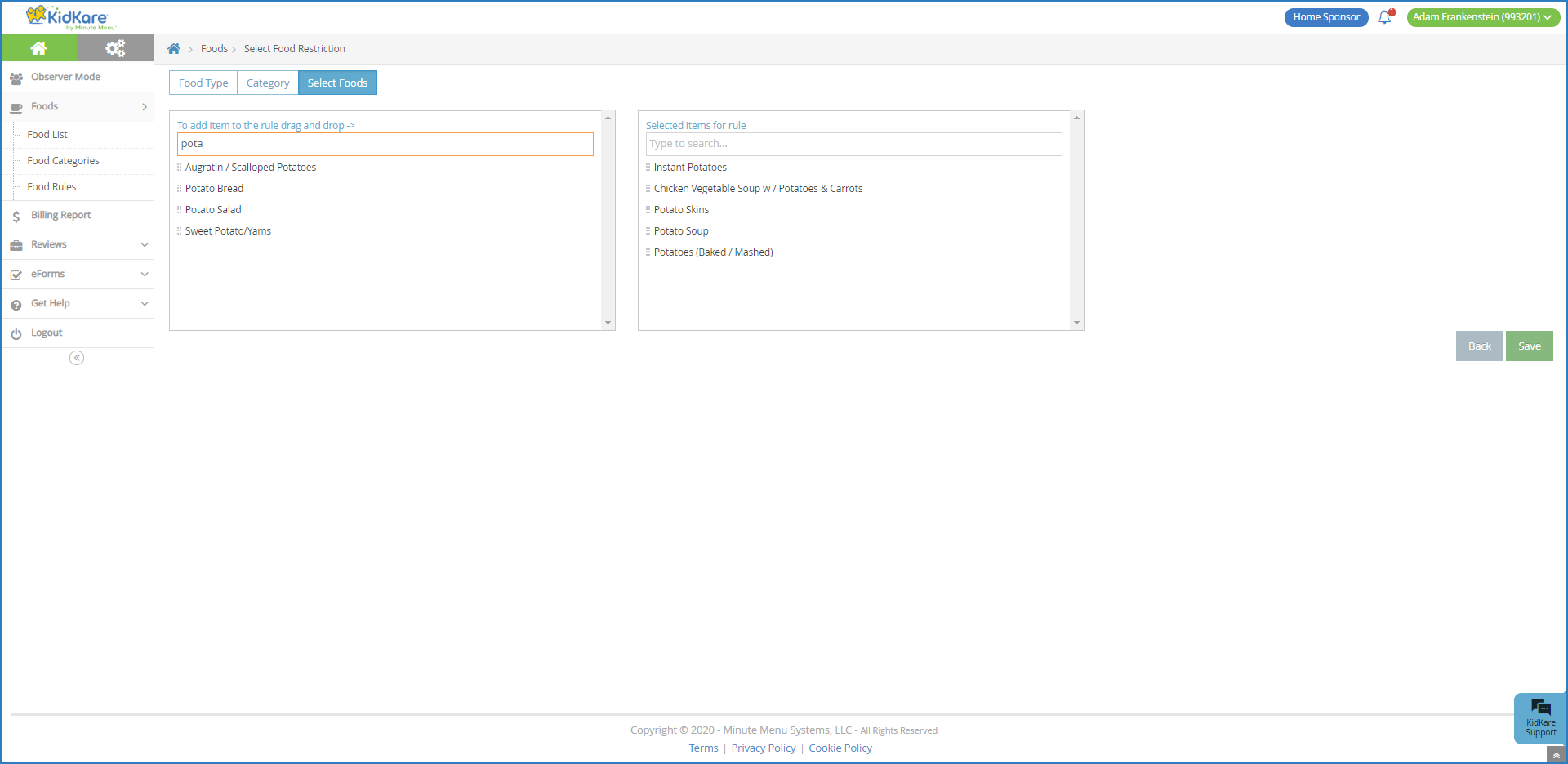
Adding Food Combination Rules
- From the menu to the left, click Foods.
- Click Food Rules. The Rules page opens.
- Click New Rule and choose from the following:
- Any 2 Foods
- All Foods
- The Food Combination Details page opens. In the Display section:
- Click the Name box and enter a name for this rule. This box is required.
- Enter a description, Spanish name, and Spanish description, if needed.
- In the Apply To section, select the meals to which the rule applies.
- In the Action section, select Warn or Disallow.
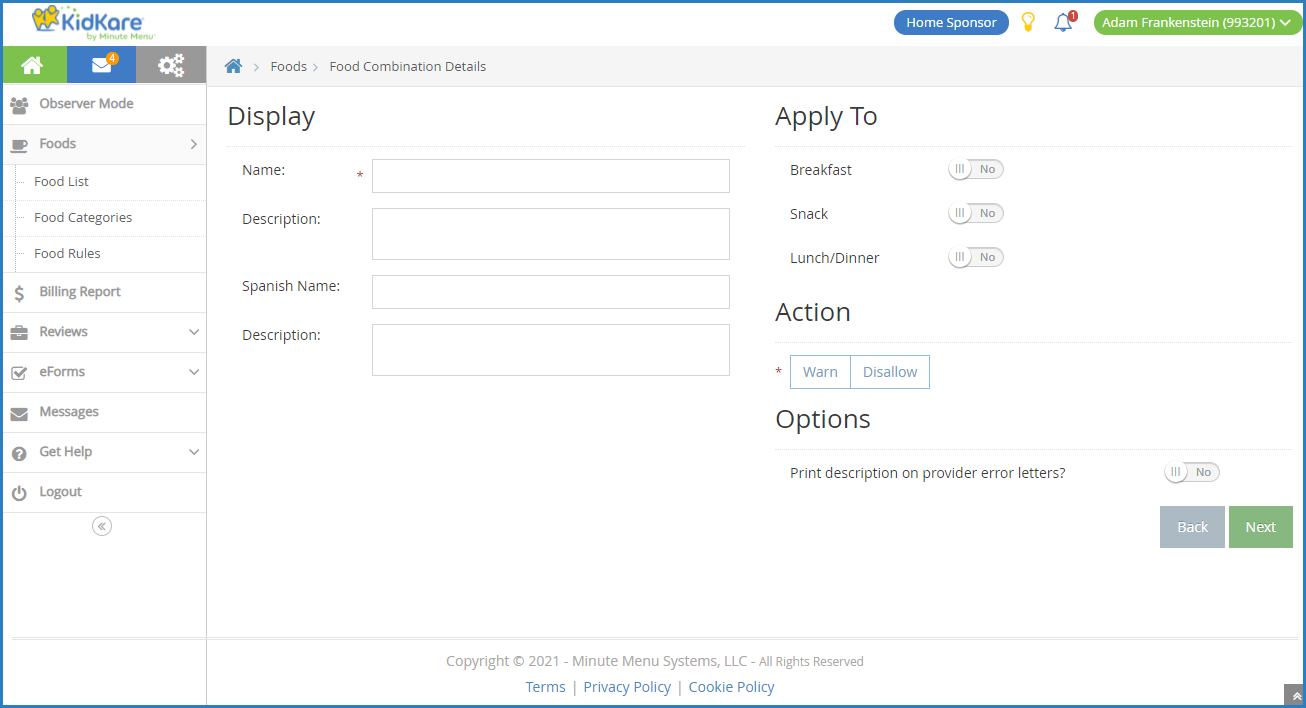
- In the Options section, click
next to Print Description on Provider Error Letters to include this warning/disallowance on Provider Error Letters.
- Click Next. The Select Food Restriction page opens.
- Select a food type, category, or food to restrict.
- To restrict a food type:
- Click Food Type.
- Select the type.
- To restrict a food category:
- Click Category.
- Click the category in the first box and drag and drop it into the Selected Items for Rule box. You can click the Type to Search box and enter a category name to filter the categories that display.
- To restrict a specific food:
- Click Select Foods.
- Click the food in the first box and drag and drop it into the Selected Items for Rule box. You can click the Type to Search box and enter a food name to filter the foods that display.
- To restrict a food type:
- Click Save.
 next to each meal to which this rule applies.
next to each meal to which this rule applies.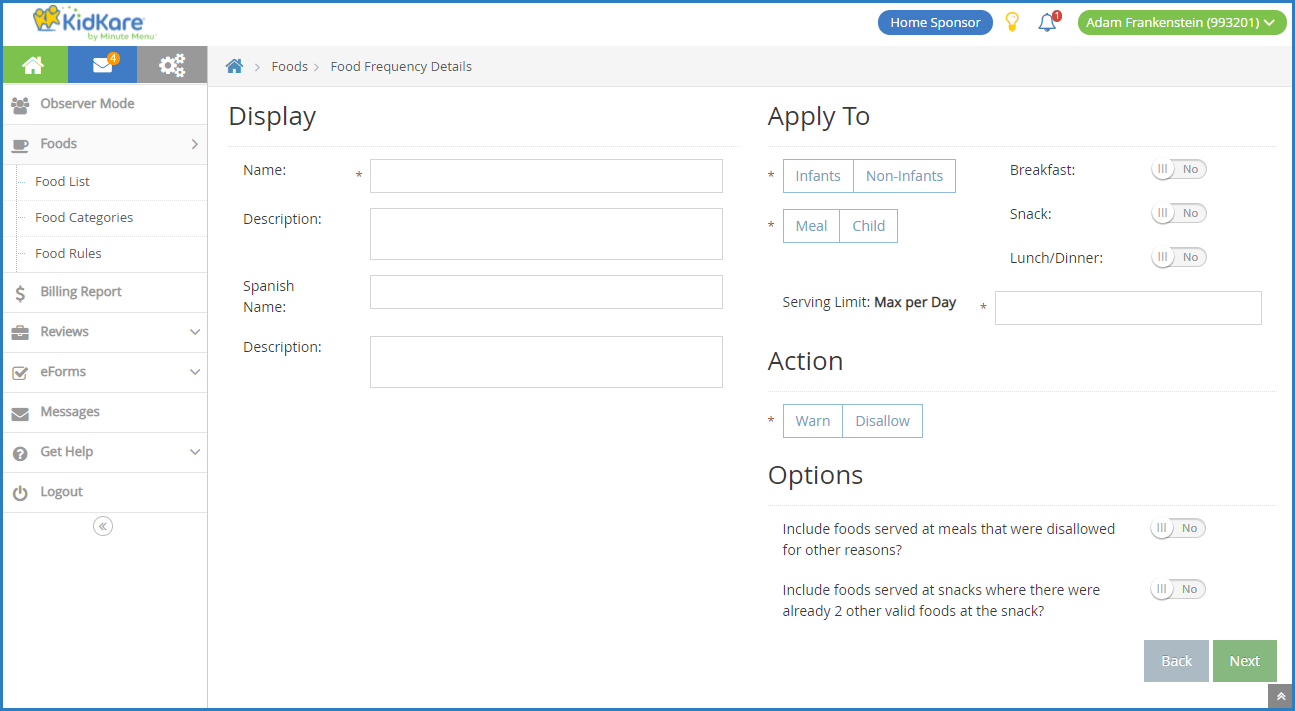
 next to each setting that applies:
next to each setting that applies: