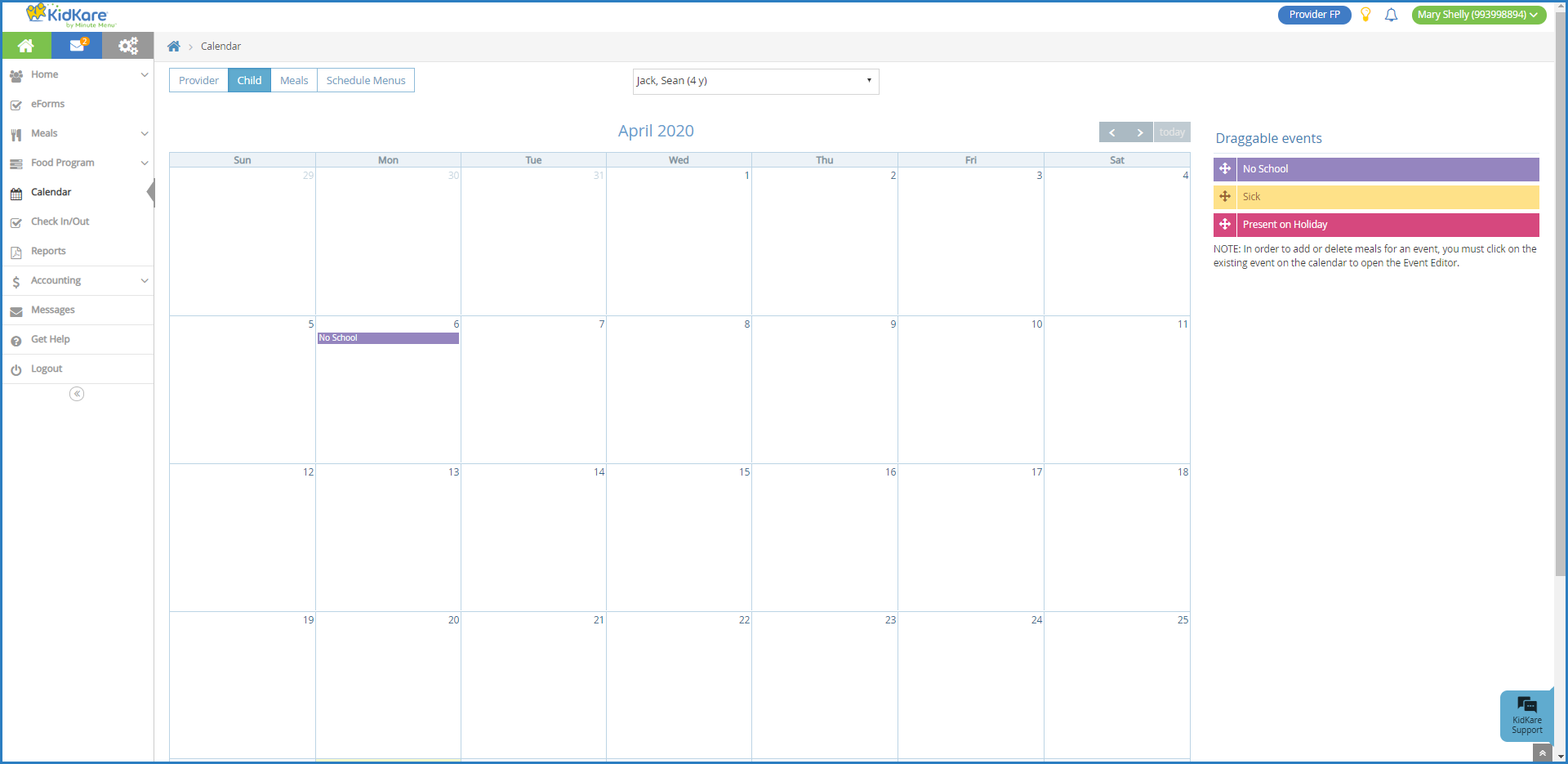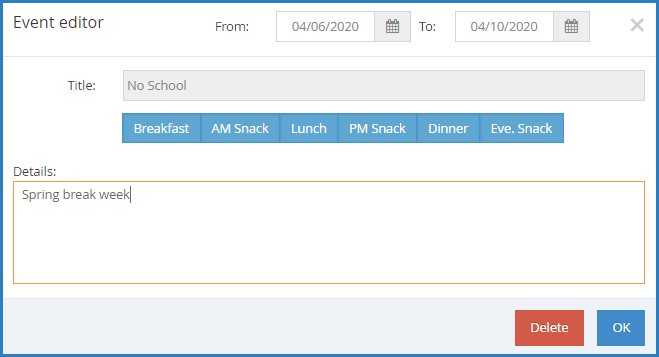When school-aged participants are out of school, add the event to the calendar.
- From the menu to the left, click Calendar.
- Click Participants. The Participants Calendar opens. Note that you can have multiple calendars selected at the same time. If you do, events from the selected calendars display.Note: According to your display settings, this option and calendar may be called something else, such as Child and Child calendar. For more information, see Set Display Settings.
- Click the Select Participant drop-down menu and select the child. There are two ways to do so:
- Expand each category, locate the participant, and click their name.
- Click the Type to Search box and enter all or part of the participant's name to filter the list. Click the participant's name.
- Drag the No School event from the Draggable Options to the right and drop it on the calendar.
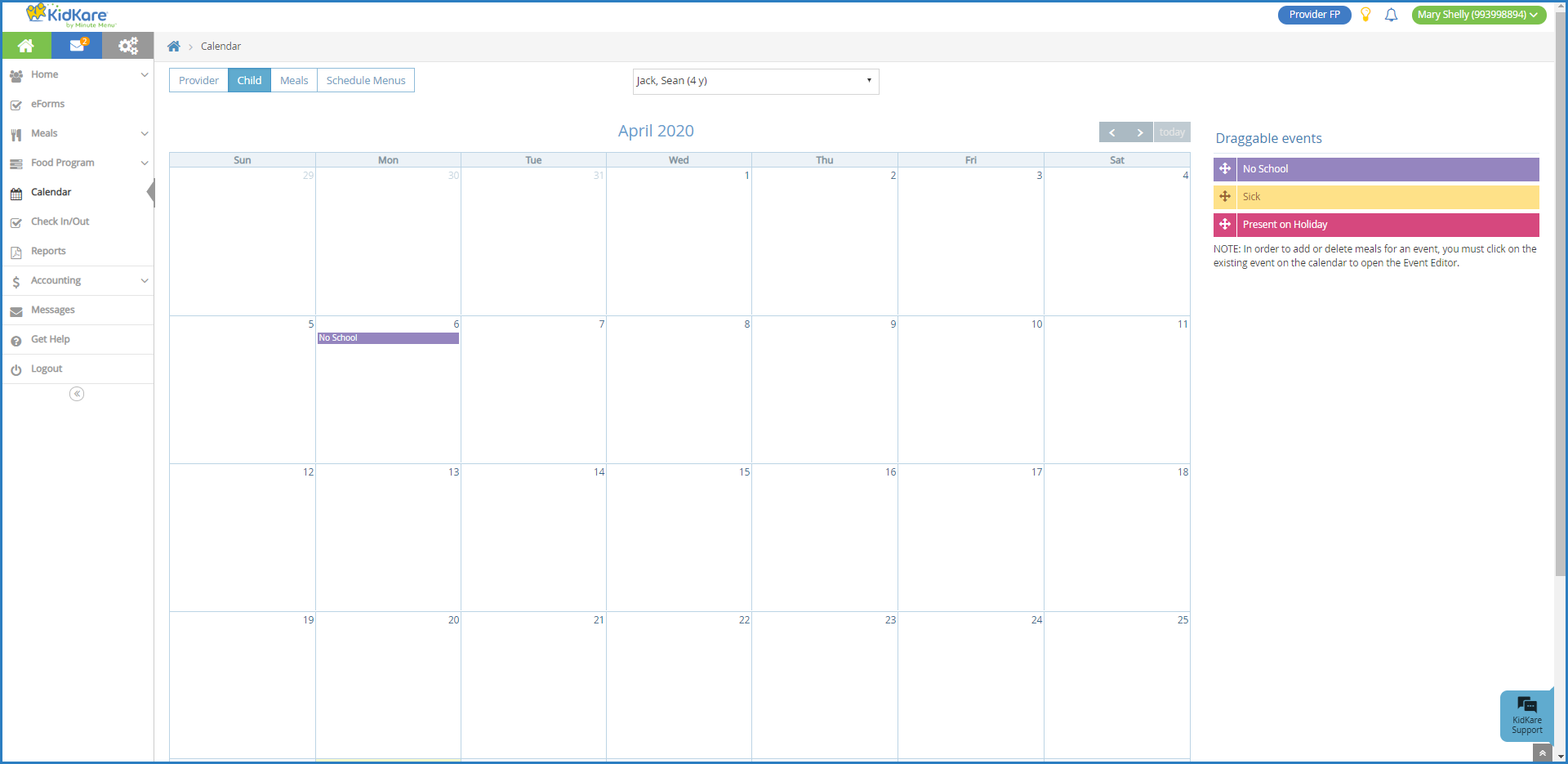
- Click the event. The Event Details pop-up opens.
- Use the From and To boxes to set a date range if school is out for more than a single day. Enter the first day school is out in the From box, and enter the last day school is out in the To box.
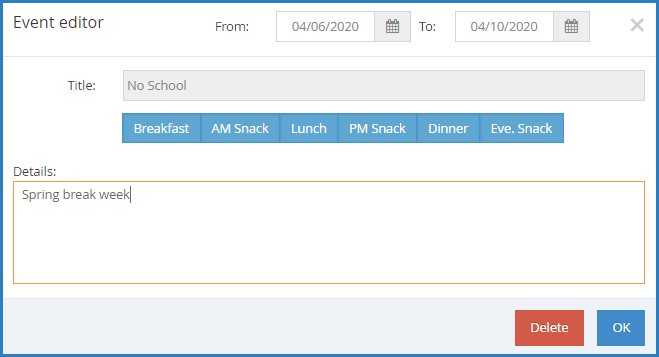
- The Child Calendar defaults to school out all day. If you are entering a partial school out day, click the meals where school was in session to unselect them. Only those meals for which school was out should be blue. For example, if school was in session in the morning during Breakfast and the AM Snack, click Breakfast and AM Snack to clear them. Only those meals for which school was out should be selected.
- Click the Details box and enter any notes about this event, if needed.
- Click OK.