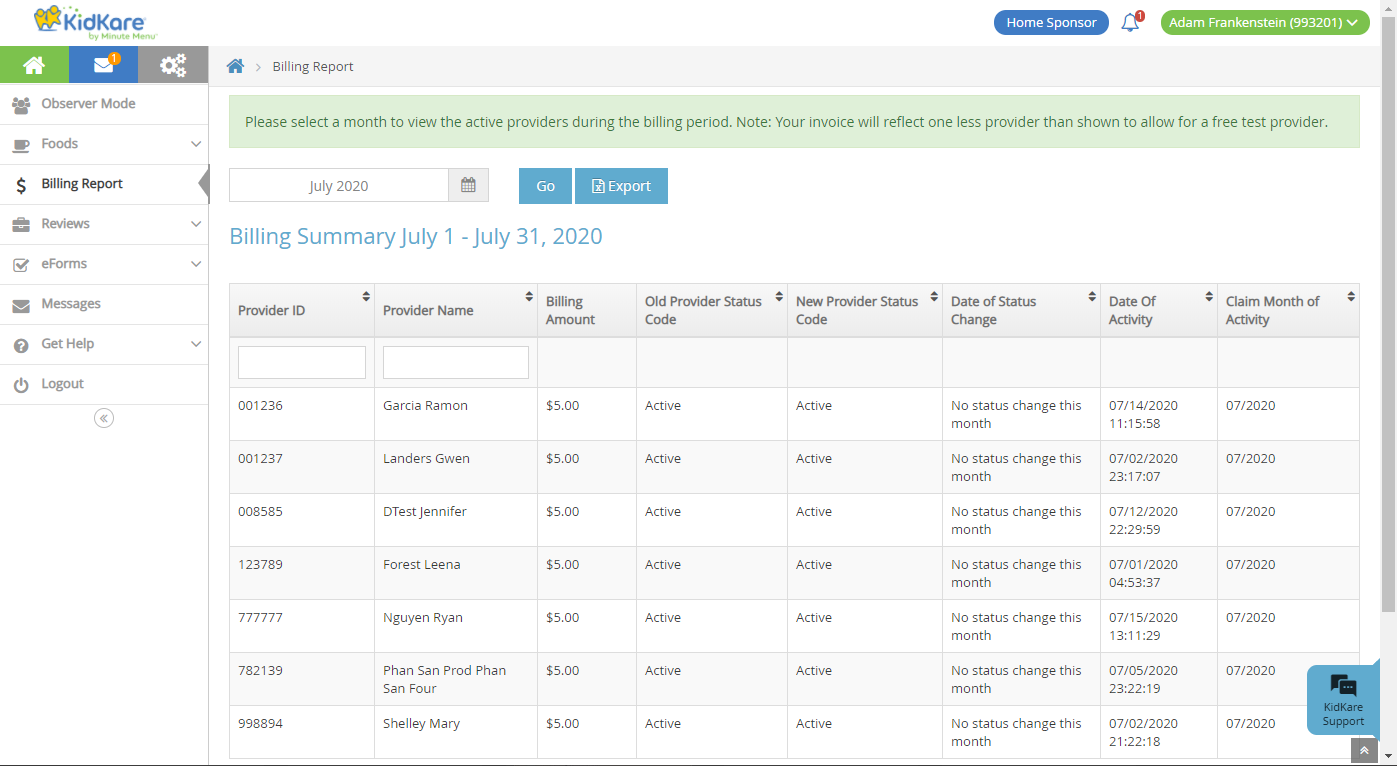This article provides comprehensive guidance for KidKare by Minute Menu’s billing structure, processes, and how you can reconcile and dispute invoices. You can also direct all billing inquiries to our Finance team at finance@kidkare.com.
Click below to download a printable PDF version of this article.
Click a link below to jump to a specific topic.
Understand Invoices
Invoices are generated and sent on the first of every month for the previous month’s services. Your invoice will come from orders@kidkare.com. It lists the following:
- Billed Items
- Description of Billed Items
- Quantity of Billed Items
- Applied Discounts
- Total Billed Amount
Refer to your contract for specific line-item pricing and any applicable discounts.
Payment Options
We offer three payment options:
- Click the link in the lower-left corner of your invoice and pay with a credit card or via ACH.
- Mail a physical check to our lockbox.
- Send an ACH payment directly to us through your banking institution. If you choose to remit payment this way, contact finance@kidkare.com for banking details.
You can also pay your invoices (credit card or ACH), view past invoices, and view past payments in our Customer Portal. For more information and to register, email finance@kidkare.com.
Note: KidKare accepts Visa, MasterCard, American Express, and Discover with an applied 3% convenience fee that will be added to your next monthly bill.
We strongly recommend you pay your invoice online via ACH. However, if you choose to pay your invoice via a physical check, please mail your check to the following address:
Minute Menu Systems, LLC
DEPT 0603 PO BOX 120603
DALLAS, TX 75312-0603
Billing Timeline
KidKare by Minute Menu bills on the calendar month. The billing period is the month prior to your invoice date. For example, an invoice dated April 1 covers charges for March 1-31.
Provider Status & Billing
KidKare by Minute Menu generates invoices for providers who were active at any time during the billing period—excluding one test provider. Providers are considered active if they are set to Active status in Minute Menu HX and at least one of the following is true:
- There is meal attendance for the provider for that month.
- You entered a manual claim for the provider in the Add New Claims window during the billing period.
Billing does not look at whether claims were processed when generating invoices for Minute Menu HX. Instead, KidKare by Minute Menu looks for attendance data recorded within the calendar month. Such data can come from any of the following sources:
- KidKare
- Scanning
- Direct Entry
- Manual Claim Entry
Let’s look at some examples:
Example 1
Your invoice is dated for April 1. The billing period for this invoice is March 1-31.
Provider Jane was set to Active for the month of March. She recorded two weeks’ worth of attendance in KidKare during March and did not submit a claim.
Provider Jane is considered Active for March by billing, because she:
- Was set to Active status in Minute Menu HX.
- Recorded attendance during the billing period (March 1-31).
- You are billed for Provider Jane on your April 1 invoice.
Example 2
On the same April 1st invoice, Provider John was also set to active for the month of March. However, he did not record attendance, you did not enter any scan, Direct Entry, or Manual claim information for him.
Provider John is not considered Active for March by billing. Even though he is at Active status in Minute Menu HX, he did not record attendance online and you did not enter any scan, Direct Entry, or Manual claim information for him.
You are not billed for Provider John on your April 1 invoice.
Example 3
For the same April 1 invoice, Provider Daisy was placed on Hold, because she had advised that she was closing temporarily. However, she did record attendance and meals for two weeks in March, but did not submit a claim.
Billing does not consider provider Daisy active for March, as she does not meet the first requirement: Active status in Minute Menu HX.
You are not billed for Provider Daisy on your April 1 invoice.
Provider Status Definitions
Before we explore some best practices for managing provider status, its important you understand the different statuses at which a provider can be enrolled.
- Wizard Incomplete: You have not finished enrolling the provider. A provider is set to this status when you click Close For Now during the enrollment process. You can have up to nine (9) providers in this status at a time.
- Pending: You have finished enrolling the provider, but you did not provide any licensing information for them. Any claim you process from providers at this status is automatically disallowed.
- Active: The provider is ready to process claims.
- Hold: The provider is active and can submit claims, but those claims are put on hold and are not submitted to the state.
- Removed: You have removed the provider from your system and they are no longer active.
Manage Provider Status
There are several ways to manage provider status. What follows are recommended best practices for managing your providers’ status in Minute Menu HX. Ideally, provider status changes should be made at the end of the current month for billing purposes.
Enroll New Providers in Pending Status
Enroll new providers in Pending status and leave them at Pending status until they submit a valid claim. Providers set to Pending can still record attendance and other claim data, but you cannot process the claim until they are activated. Any claim you process for a pending provider is automatically disallowed.
To enroll a provider in pending status, leave the License Issued by State box in the Licensing tab unchecked. Once you receive a valid claim from the provider:
- Check the Licensed Issued by State box in the Provider Information Licensing tab.
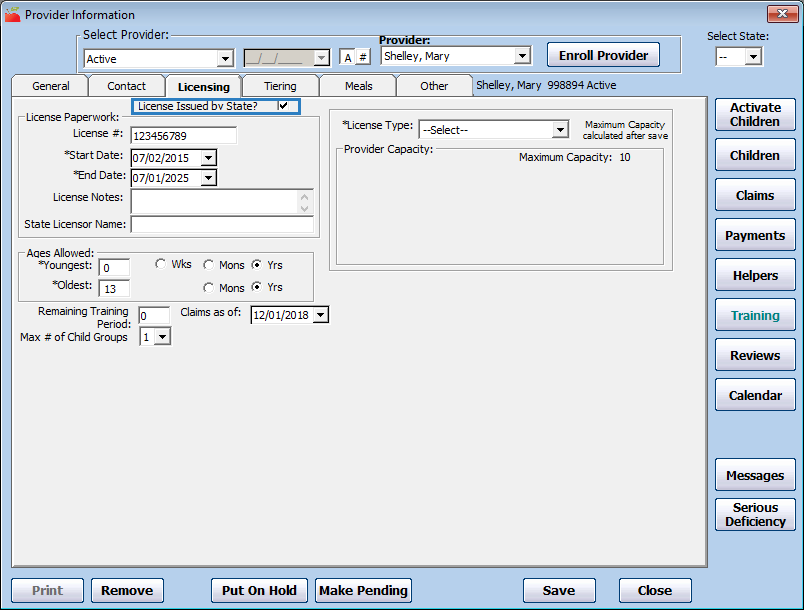
- Enter the provider’s license information and save.
- Activate the provider.
Let’s look at an example.
You enroll a new provider on March 25 and leave them in Pending status. The provider begins recording meals April 1. They submit their April claim to you on May 1.
Since you received a valid claim, you add the provider’s licensing information, activate them, and process their claim.
Place Providers on Hold if They Are Not Claiming Temporarily
Placing a provider on hold removes them from state claim reports and the Issue Payments window. As such, you must wait until the provider’s most recent valid claim has been processed and paid before you place them on hold.
Like Pending providers, providers who are on hold can still record attendance, record meals, and submit claims. You should wait until you receive a valid claim from the provider to return the provider to Active status.
To place a provider on hold:
- Click the Providers menu and select List Providers. The List Providers window opens.
- Set filters and click Refresh List.
- Click Put On Hold next to the provider to place on hold. The Place Provider On Hold dialog box opens.
- Click the Put On Hold Reason box and enter the reason you are placing this provider on hold.
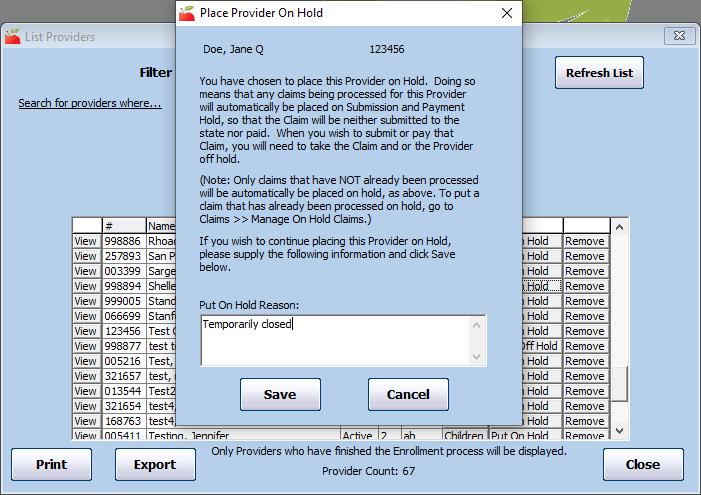
- Click Save.
Once you receive a valid claim from the provider, remove them from hold.
To do so:
- Click the Providers menu and select List Providers. The List Providers window opens.
- Click the Filter Providers By drop-down menu and select Hold.
- Click Refresh List. The providers you have placed on hold display.
- Click Take Off Hold next to the provider to remove from hold. The Remove Hold From Provider dialog box opens.
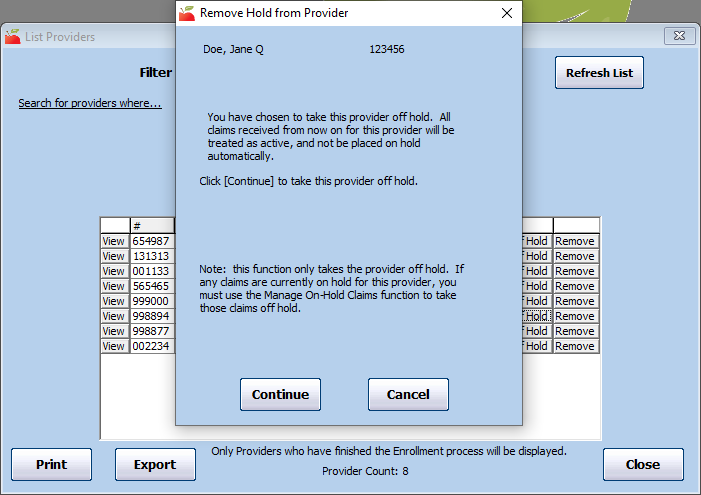
- Click Continue. The hold is removed.
Run the Providers Not Claiming Report & Take Action, if Needed
You can use the Providers Not Claiming report to generate a list of providers who have not recorded a meal for the month. Use the resulting list to follow-up with your providers, so you can remove them or place them on hold, if needed.
- Click the Reports menu, Claim Management, and select Providers Not Claiming Report, or click Claims and select Track Received Claims. Then, click Providers Not Claiming. The Provider Filter window opens.
- Use the Claim Source filter to filter the report to online providers only.
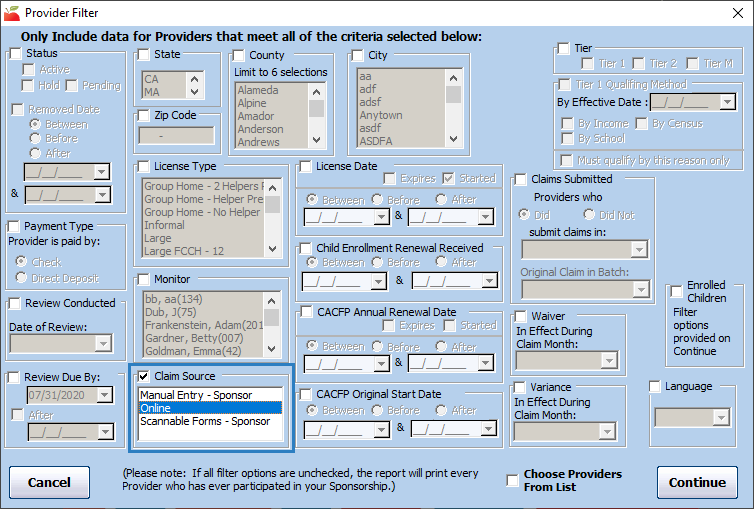
- Click Continue. The Select Dates dialog box opens.
- Set a Start and End date that encompasses the entire month. For example, on January 27th, you can generate the report for 01/01/2020 - 01/31/2020 to get a list of providers who have not recorded any meals in January.
- Click Continue. The Meals Recorded Filter dialog box opens.
- Select No Meals Recorded and click Continue.
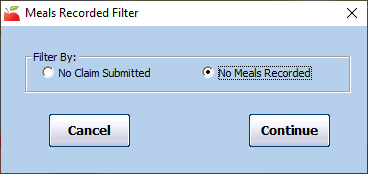
- Click the First Sort By drop-down menu and the And Then By drop-down menu and select the primary and secondary sorts for this report.
- Click Continue. The report is generated, providing you with a list of providers who have not recorded any meals in KidKare for the month. Follow-up with these providers to see if they are planning to submit a claim for the month.
Remove Providers in the Month in Which They Stop Claiming
If a provider advises you that they are closing their day care on a specific date, you can remove them and set a future removal date—typically the last day of the month. The provider can still log in to KidKare to finish recording menus and attendance for the month and send claims to you. Their claim will be available in HX for processing and payment, even after their removal date has passed.
Review Your Provider List Each Month
Review your provider list near the end of each month and make status changes, as needed.
Reconcile Your Bill
Use the Billing Details report in KidKare to reconcile your invoice against your data. The Billing Details report lists your monthly invoice details by site, including:
- Provider ID: This is the number assigned to the listed provider.
- Provider Name: This is the name associated with the Provider ID.
- Billing Amount: This is the total billable amount for each provider.
- Old Provider Status Code: If the listed provider’s status changed during the current billing cycle, their original status, such as Active, displays here.
- New Provider Status Code: If the listed provider’s status changed during the current billing cycle, their new status displays here.
- Date of Status Change: This is the date on which the provider’s status was changed. If the provider’s status has not changed since the previous billing cycle, No Status Change This Month displays instead.
- Date of Activity: This is the date and time of the provider’s last activity in KidKare.
- Claim Month of Activity: This is the claim month in which the provider’s last activity was captured.
Note: If a provider’s status was changed multiple times during the billing period, only the most recent change is included on this report.
Generate the Billing Details Report
The Billing Details report lists your monthly invoice details by site. You can run this report in KidKare for the current or previous months as you are billed.
Note: Users must have full or view access for the Manage Systems Settings permission to view this report. For more information about setting permissions, see Manage User Permissions.
To generate this report:
- Log in to app.kidkare.com. Use the same credentials you use to access Minute Menu HX.
- From the menu to the left, click Billing Report. The Billing Report page opens.
- Click
and select the month for which to print the report.
Note: You cannot select future months. - Click Go. The report is generated.
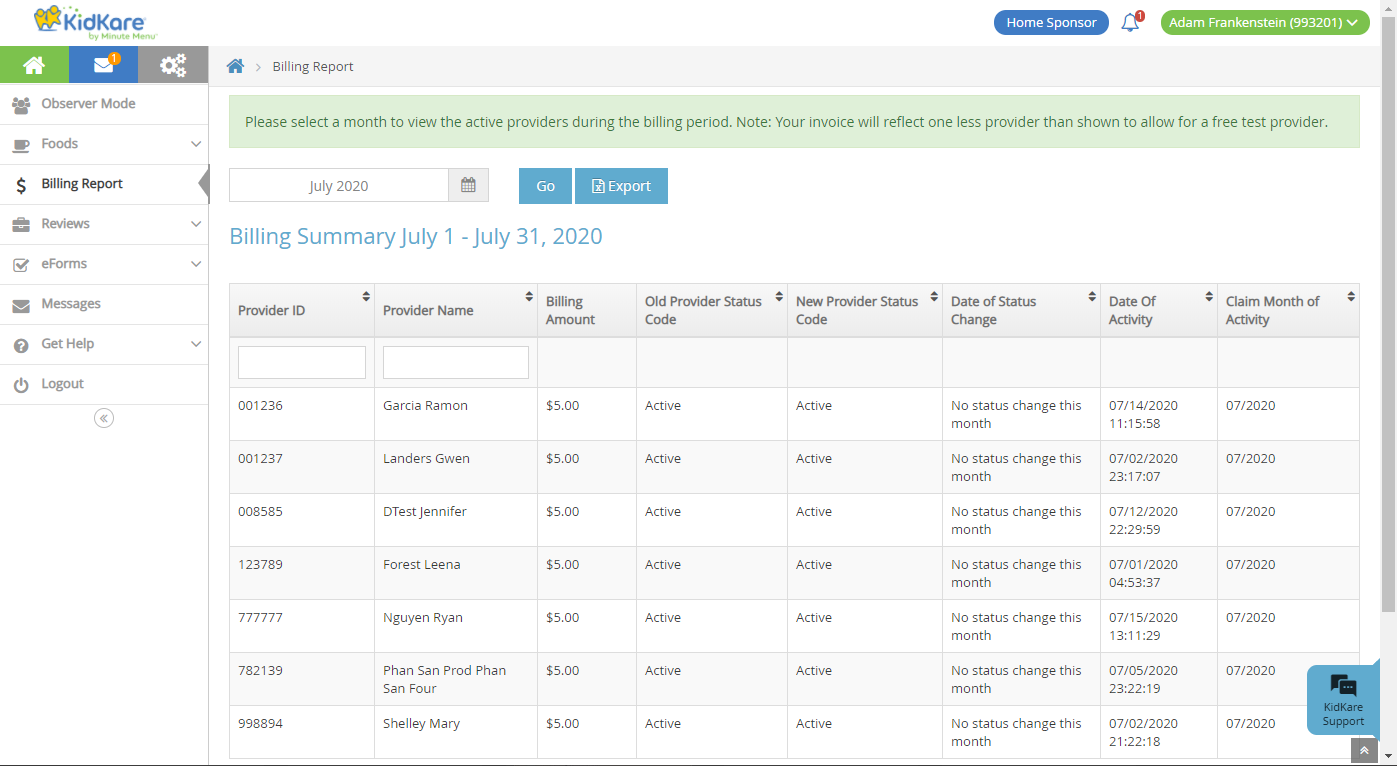
- Click Export to export the report to a spreadsheet (XLSX) file.
Review the Billing Details Report
Once you generate and/or export the Billing Details report, compare the sites listed here to the number of sites for which you were billed on your invoice. Most questions we receive stem from questions of provider status and claiming. Remember: HX billing only looks for an Active provider status and recorded attendance or meal counts captured during the billing period.
Look for Status Changes Made During the Billing Period
First, review the status data on the Billing Details report. This information is captured in the following columns:
- Old Provider Status Code
- New Provider Status Code
- Date of Status Change
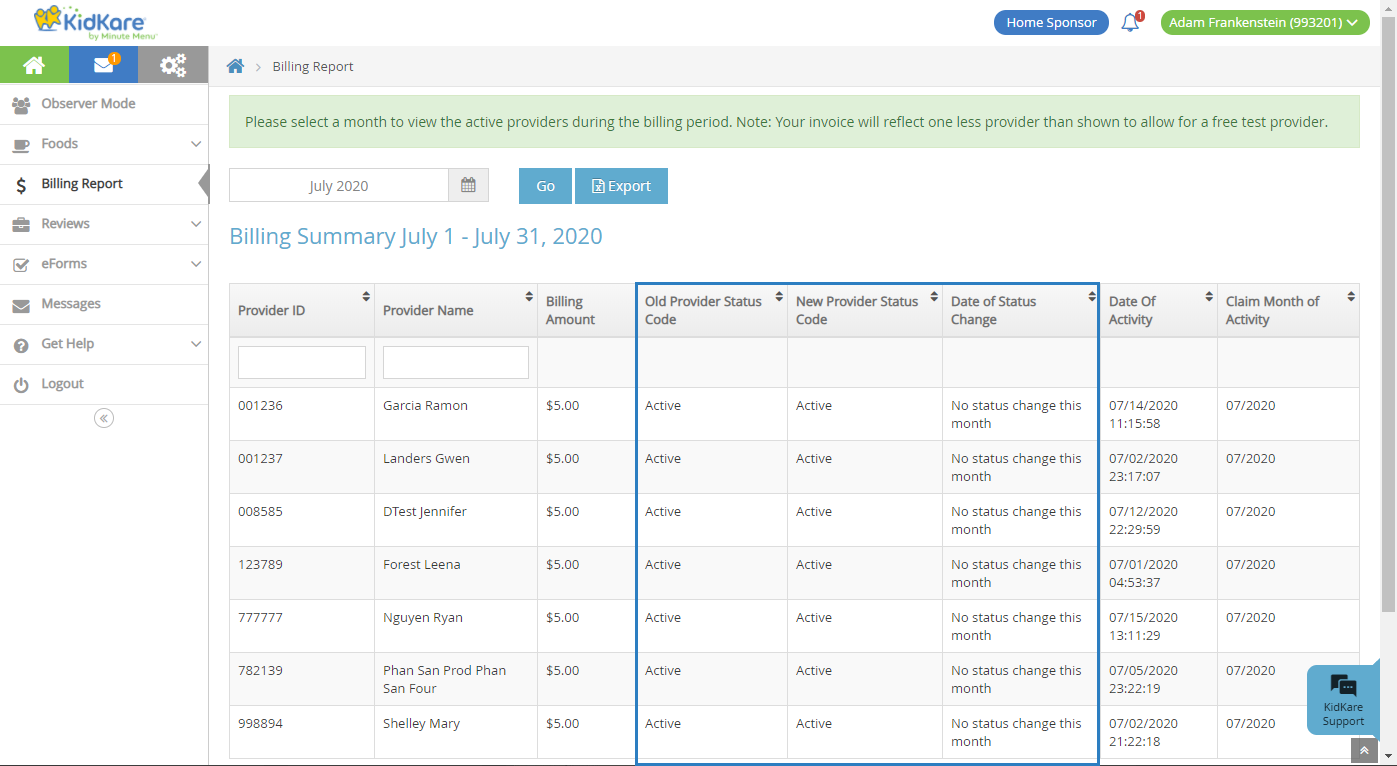
These columns will tell you if a provider’s status was changed at any point during the billing period. If a provider’s status was changed multiple times, the most recent change is documented here, and the Date of Status Change column provides the date said change was made. If no status changes were made during the billing period, No Status Change This Month displays in the Date of Status Change column.
Let’s look at an example:
Provider Mary was at Active Status for April 1 - April 15. She recorded meals and attendance during this time, but did not submit a claim. She let you know she would not be open for the remainder of April and May, so you place her in Hold status on April 16.
Because Mary was Active and recorded attendance and meals for the first two weeks of the billing period (April), you are billed for her on your May 1 invoice.
The Billing Details report shows the following information for Mary:
- Old Provider Status Code: Active
- New Provider Status Code: Hold
- Date of Status Change: 4/16/2020
Mary remains at Hold status for the entirety of May. She may record attendance or meals here and there, but you do not update her status. Because she is not at Active status during May, you are not billed for her on your June 1 invoice. The Billing Details shows the following information for Mary for June billing:
- Old Provider Status Code: Hold
- New Provider Status Code: Hold
- Date of Status Change: No Status Change This Month
Review Activity Dates
As you review provider status changes, you should also review activity dates for providers you are questioning. This information is captured in the following columns:
- Date of Activity
- Claim Month of Activity
Remember, the billing period is the month prior to your invoice date. So, if a provider is at Active status and has no activity, they should not have been billed. Alternately, you may see activity in this column for providers at Pending or Hold status. As long as these providers were not active at any time during the month, you should not have been billed for them.
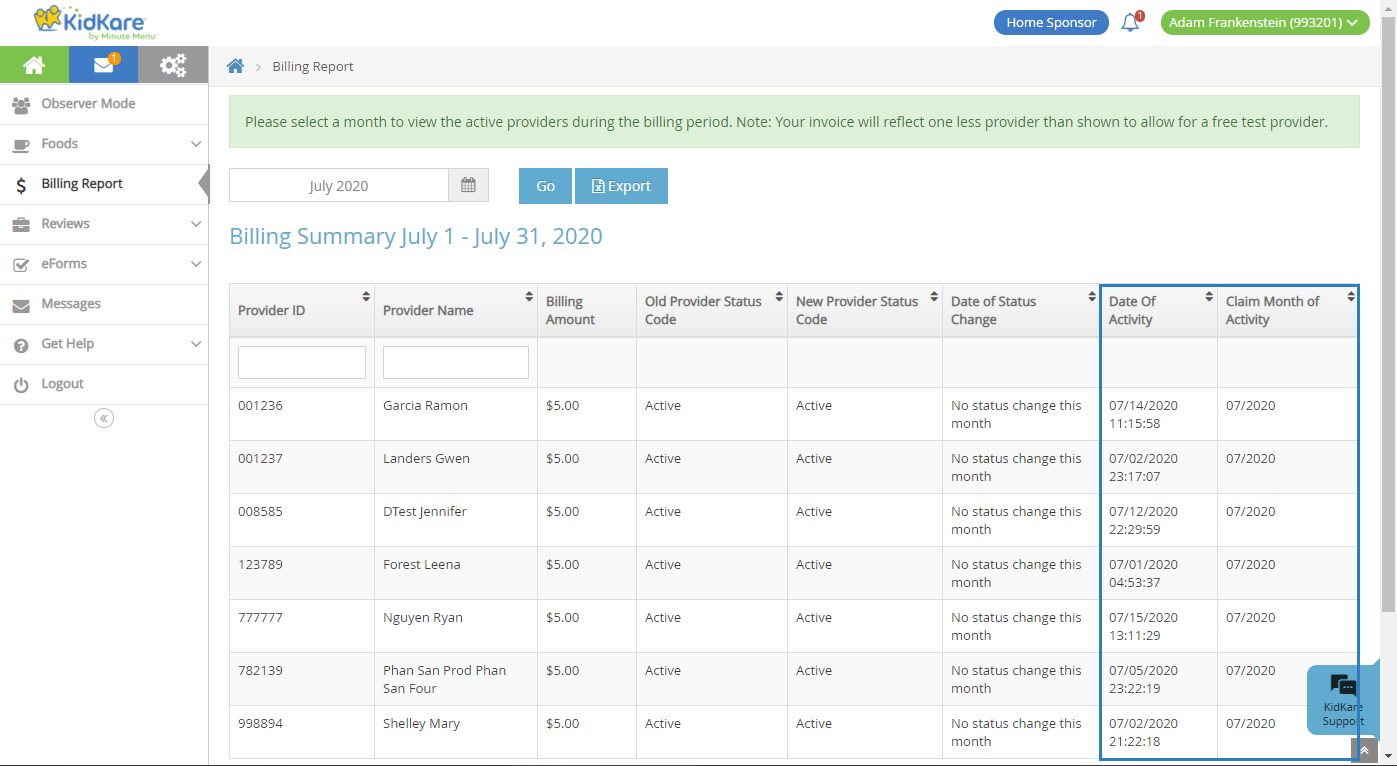
Contact the Finance Team
Please direct all billing questions to the Finance team. This includes any billing questions, concerns, or disputes. Please do not submit a ticket for billing inquiries to our Support team. You can reach the Finance team at finance@kidkare.com or (972)-954-3868.
Frequently Asked Questions
Below are the most common questions we receive about Minute Menu HX billing. If you have a question that is not answered here, contact the Finance team at finance@kidkare.com.
Are you billing for the number of providers who claimed for the month and not for the total number of active providers?
No. HX billing does not look at whether the provider has processed a claim during the billing period. Instead, we bill for providers who are set to Active status and who meet one of the following conditions:
- There is meal attendance for the provider for that month.
- You entered a manual claim for the provider in the Add New Claims window during the billing period.
If your providers are not claiming, but are still recording meals/attendance, we recommend you place them on Hold. Providers who are at Hold status can still record meals/attendance, but cannot claim.
I only have a small number of providers claiming. What changes do I need to make to avoid being billed for non-claiming providers?
We recommend that you place providers on Hold if they are not actively recording meals/attendance or claiming. You can do this on a provider-by-provider basis, or you can use the Bulk Provider Update feature to update multiple providers at once. You can switch providers back to Active status at any time.
Timing is also important. You must place non-claiming providers on Hold on or before the end of the month to avoid being billed for them on your next invoice. For example, if a provider is active in January, but doesn’t plan to be in February, place the provider on Hold on or before January 31.
Providers on Hold can still record attendance and meal counts and submit claims. However, any submitted claims are automatically placed on hold. So, if a provider you’ve put on Hold submits a claim, you must switch them back to Active status before you can process the claim.
For more information, refer back to the Best Practices for Managing Provider Status heading, or see the following articles:
We placed most of our providers on hold for the month and expect only a certain number of them to file a claim. Our invoice includes more Active providers than it should. Can you explain why?
Billing picks up providers who were active at any time during the Billing Period, which is the month prior to your invoice date. If your providers were active at any time during this period and recorded attendance or meal counts, you are billed for those providers.
For example, suppose a provider was only at Active status June 1 - June 10. This provider recorded meals and/or attendance during this time. You place them on Hold on June 11. Because this provider was active for a portion of June and recorded meals or attendance, you are billed for that provider on your July 1 invoice.
Review the Billing Details report for the providers in question and look at the following:
- Date of Status Change Column: Is there a date in this column? If so, the provider’s status was changed during the billing period. Review the Old Provider Status Code and New Provider Status Code columns to see what changes were made.
- Date of Activity Column: Is there a date and time stamp in this column? If so, the providers may have recorded attendance or meals during the billing period. Investigate further with Observer Mode in KidKare and Meals/Attendance reports in Minute Menu HX.
How did you come up with this total? We only had X amount of providers actively claiming during the billing period.
Billing for Minute Menu HX does not look at whether a claim was processed when determining provider status. A provider is only considered active if they are set to Active status in Minute Menu HX at any time during the billing period and one of the following conditions is met:
- The provider recorded meals or attendance during the billing period.
- You entered a manual claim for the provider during the billing period. This means that you manually input attendance/meal count data for the provider.
What do I do with providers who have decided not to claim? I don’t know if they plan to come back, so I don’t want to remove them completely.
Place these providers on Hold until they are ready to begin claiming with you again. Ideally, this should be done on or before the last day of the month to avoid being billed on future invoices (assuming these providers record meals or attendance during this time). For more information, see the Place Providers on Hold article on the Minute Menu HX knowledge base.
-
KidKare by Minute Menu strives to be fair in all billing aspects. If you are experiencing unforeseen circumstances and need to discuss your bill, please contact our Finance team at finance@kidkare.com.
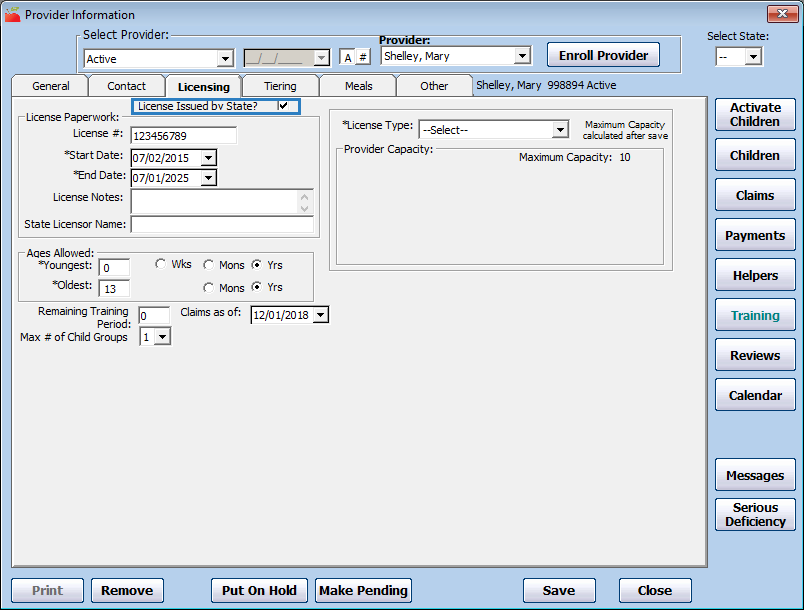
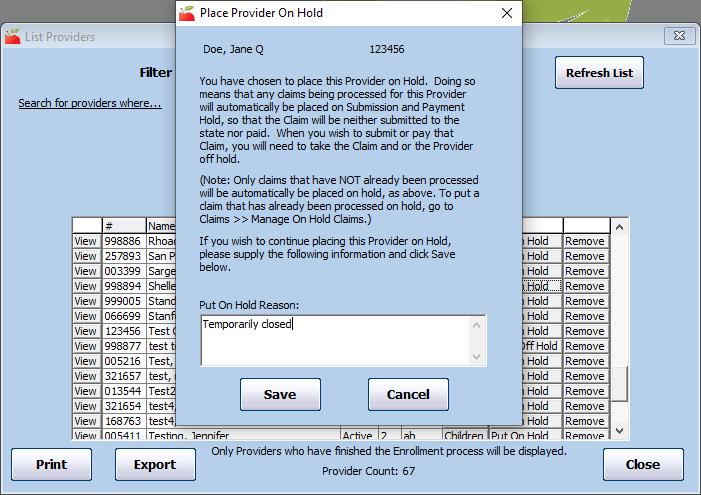
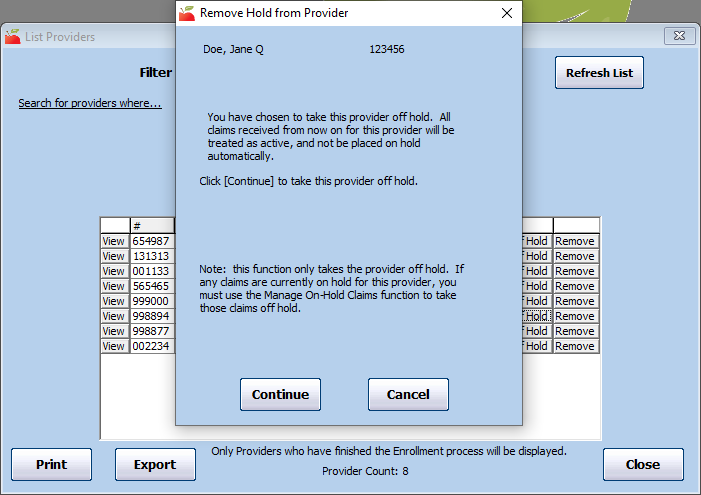
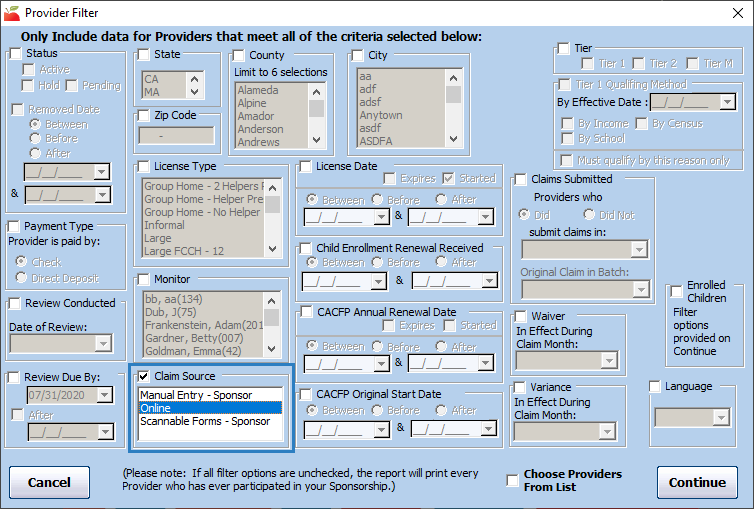
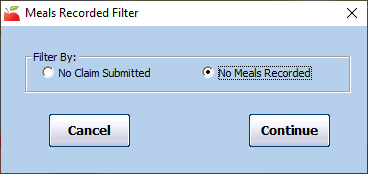
 and select the month for which to print the report.
and select the month for which to print the report.