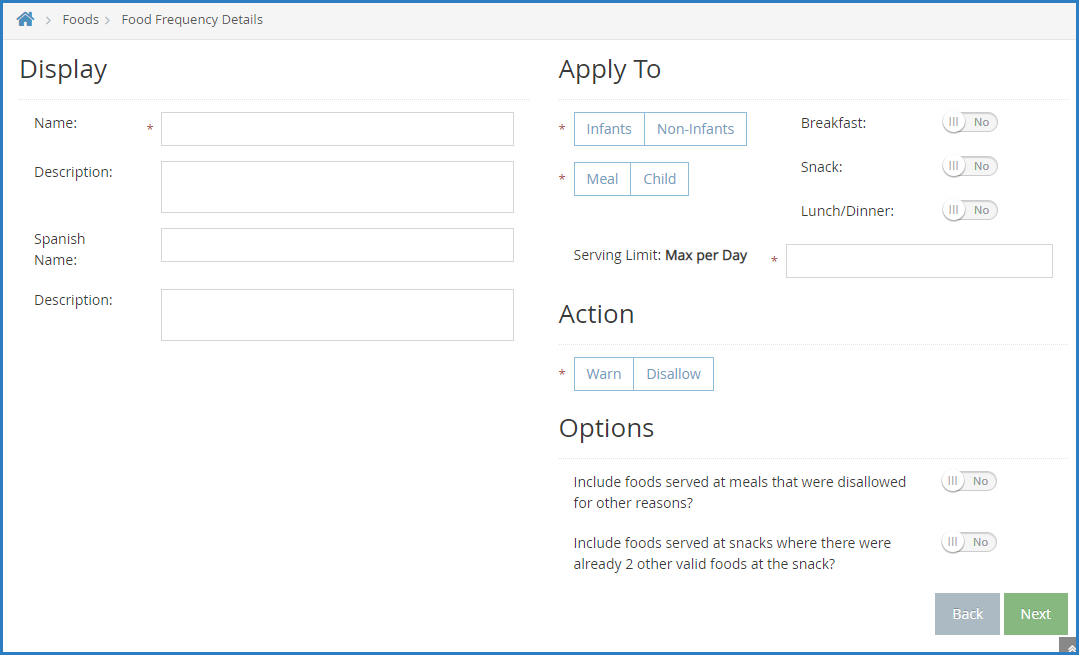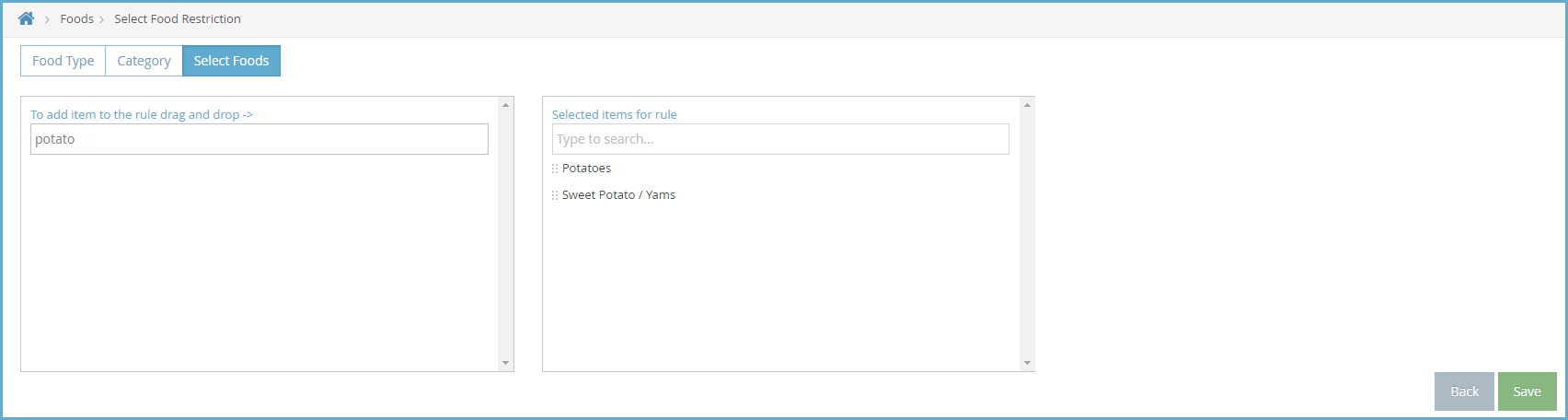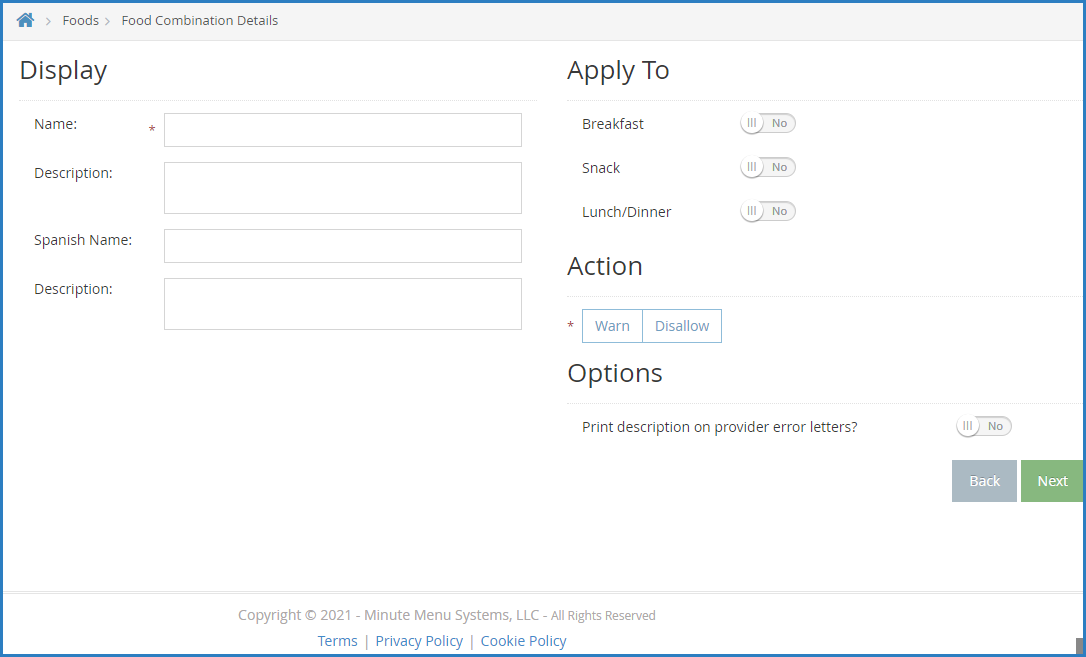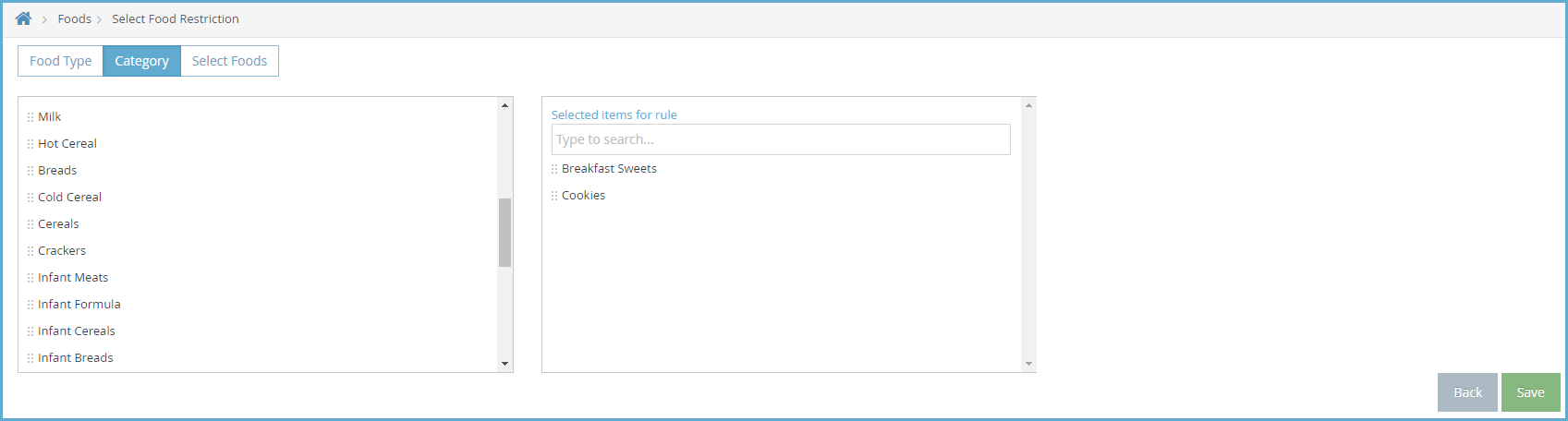You can add food frequency and food combination rules. Watch the video below to learn more, or scroll down for step-by-step instructions.
Adding Food Frequency Rules
- From the menu to the left, click Foods.
- Click Food Rules. The Rules page opens.
- Click New Rule and choose from the following:
- Limit Foods/Day
- Limit Foods/Week
- Limit Foods/Month
- The Food Frequency Details page opens. In the Display section:
- Click the Name box and enter a name for this rule. This box is required.
- Enter a description, Spanish name, and Spanish description, if needed.
- In the Apply To section, select the age group and meals to which the rule applies:
- Click Infants or Non-Infants.
- Click Meal or Child.
- Click
next to each meal to which this rule applies.
- Click the Serving Limit box and enter the number of servings of this food allowed for the time period you selected in Step 5.
- In the Action section, select Warn or Disallow.
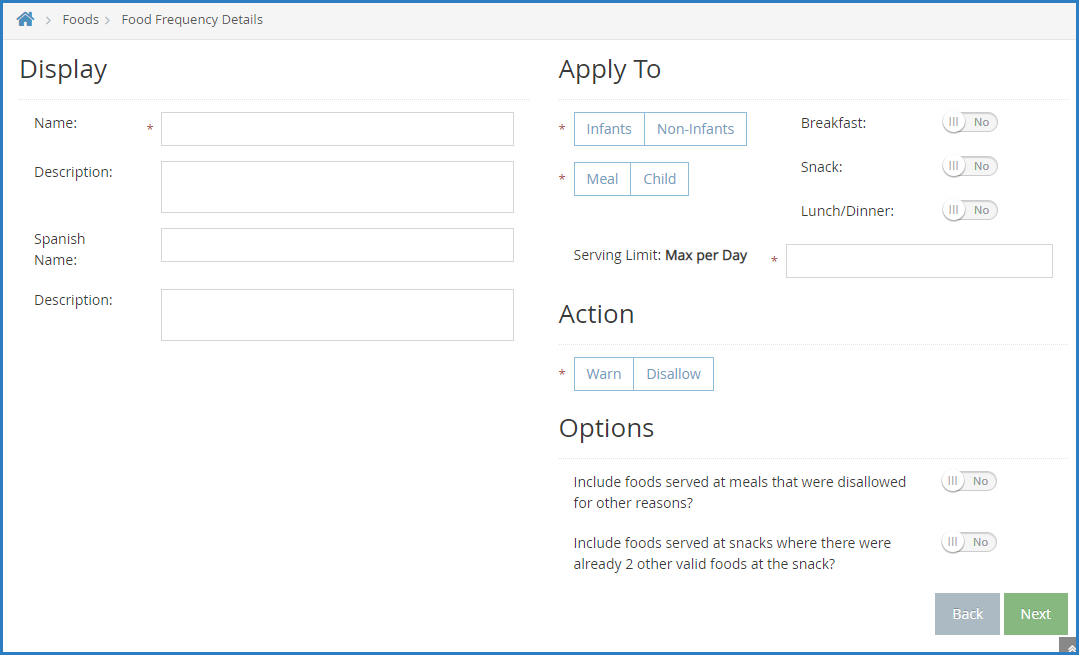
- Click Next. The Select Food Restriction page opens.
- Select a food type, category, or food to restrict.
- To restrict a food type:
- Click Food Type.
- Select the type.
- To restrict a food category:
- Click Category.
- Click the category in the first box and drag and drop it into the Selected Items for Rule box. You can click the Type to Search box and enter the category name to filter the categories that display.
- To restrict a specific food:
- Click Select Foods.
- Click the food in the first box and drag and drop it into the Selected Items for Rule box. You can click the Type to Search box and enter the food name to filter the foods that display.
- To restrict a food type:
- Click Save.
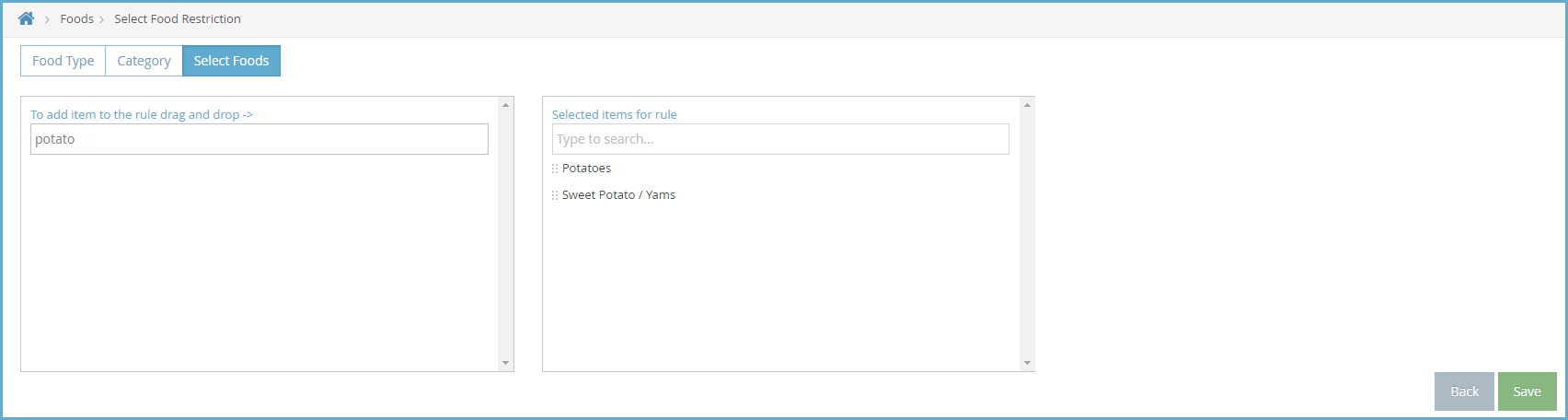
Adding Food Combination Rules
- Click the Administration menu and select Manage Foods. KidKare opens in a browser.
- Log in using the same credentials you use to access Minute Menu CX.
- From the menu to the left, click Foods.
- Click Food Rules. The Rules page opens.
- Click New Rule and choose from the following:
- Any 2 Foods: The rule is executed when two specific foods are served together, such as french fries and mashed potatoes.
- All Foods: The rule is executed when all foods on the rule are served.
- The Food Combination Details page opens. In the Display section:
- Click the Name box and enter a name for this rule. This box is required.
- Enter a description, Spanish name, and Spanish description, if needed.
- In the Effective Dates section, set a start and end date for this rule if it is only valid during a certain time period.
- In the Apply To section, click
next to each meal to which this rule applies.
- In the Action section, select Warn or Disallow.
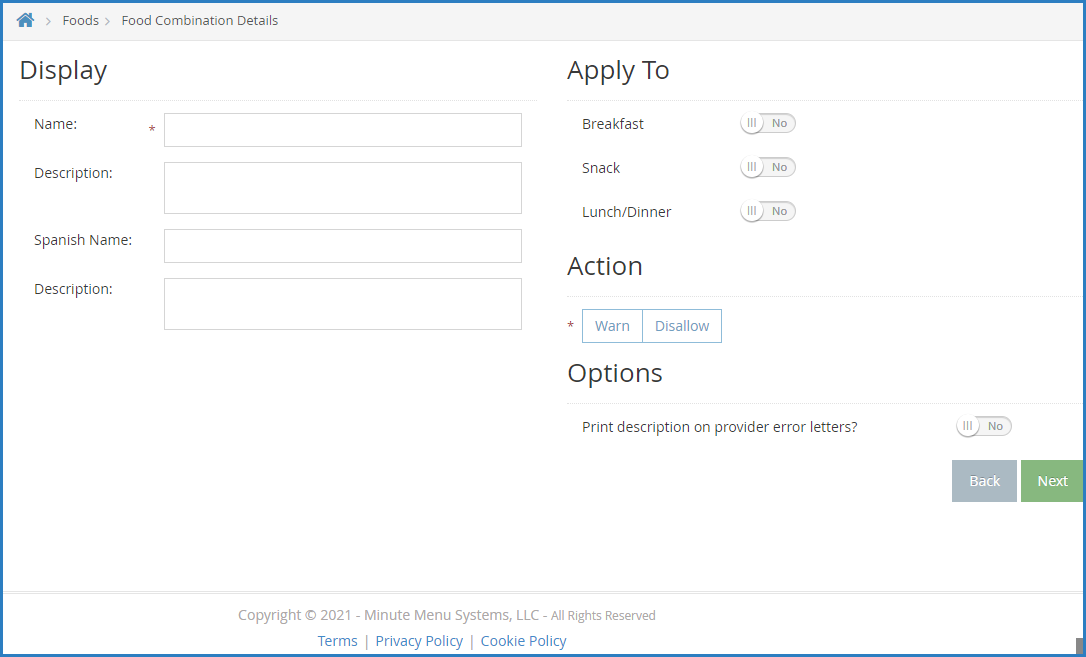
- Click Next. The Select Food Restriction page opens.
- Select a food type, category, or food to restrict.
- To restrict a food type:
- Click Food Type.
- Select the type.
- To restrict a food category:
- Click Category.
- Click the category in the first box and drag and drop it into the Selected Items for Rule box. You can click the Type to Search box and enter the category name to filter the categories that display.
- To restrict a specific food:
- Click Select Foods.
- Click the food in the first box and drag and drop it into the Selected Items for Rule box. You can click the Type to Search box and enter the category name to filter the categories that display.
- To restrict a food type:
- Click Save.
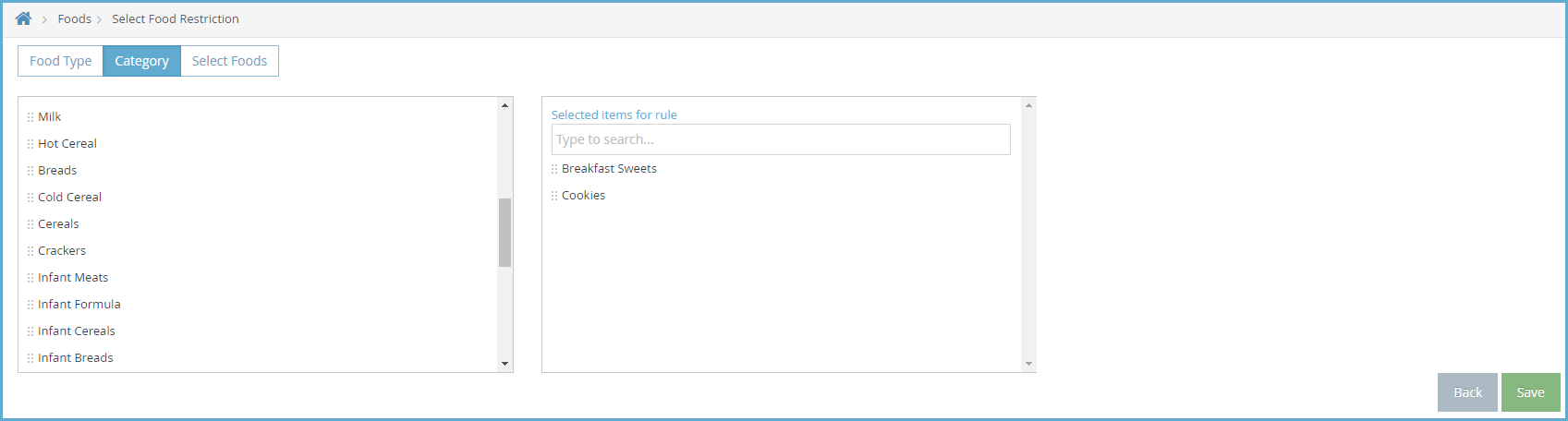
 next to each meal to which this rule applies.
next to each meal to which this rule applies.