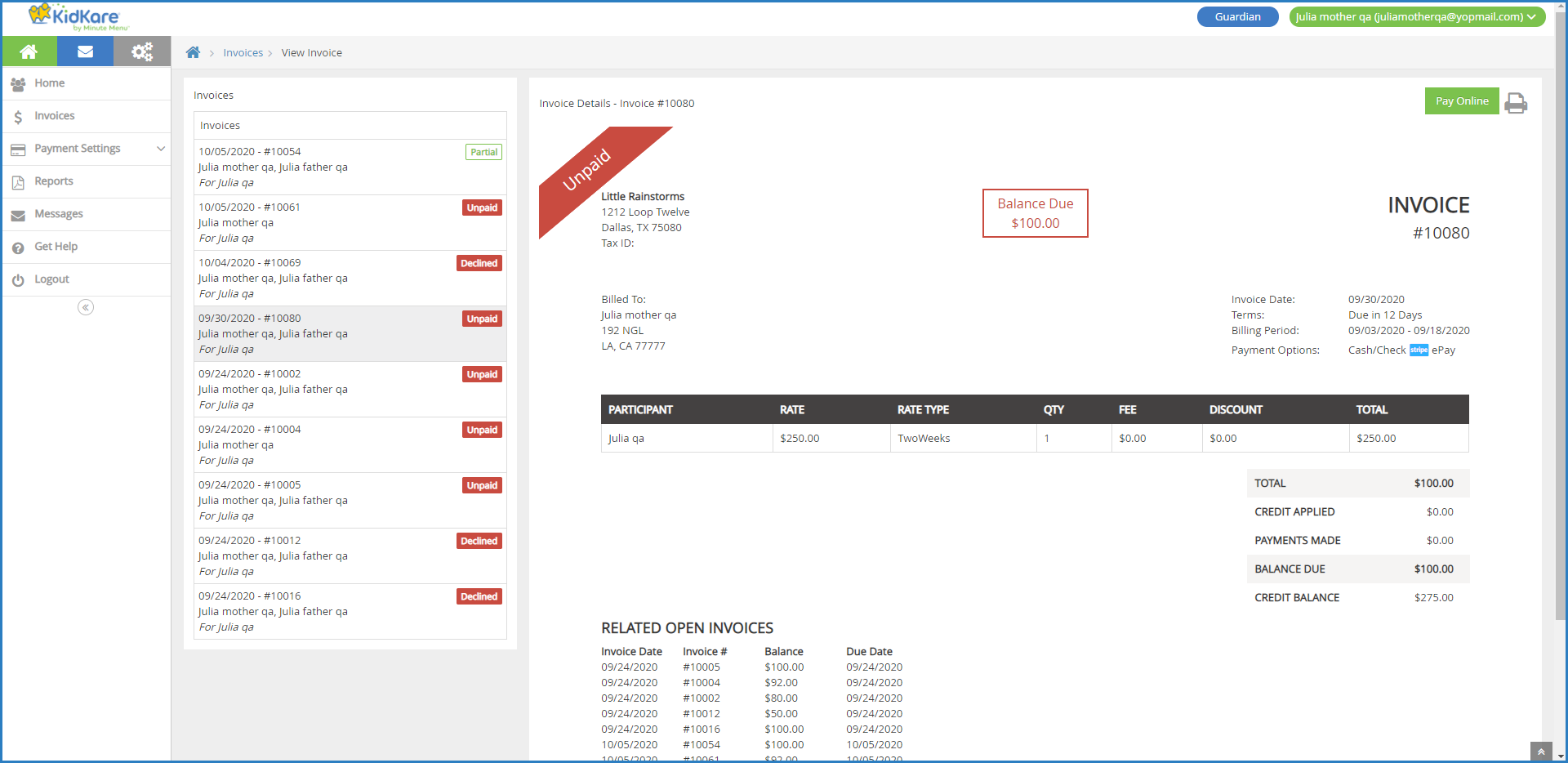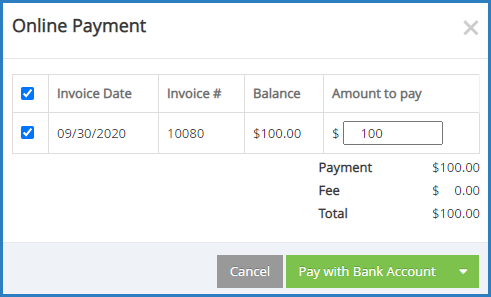When you receive an invoice from your childcare provider, you typically receive an email notification. A notification also displays in the top-right corner in KidKare. You can pay your invoices from the Invoices page or from the View Invoice page. To set up AutoPay for future invoices, see Set Up & Manage AutoPay.
Note: If your center sends you recurring invoices, you will also receive a notification via email and in KidKare if the amount charged changes.
Pay Invoices from the Invoices Page
When you pay invoices from the Invoices page, you can pay multiple invoices at the same time, if needed. This view also provides you with an overview of the charges, the invoice status, and so on.
- From the menu to the left, click Invoices. The Invoices page opens.
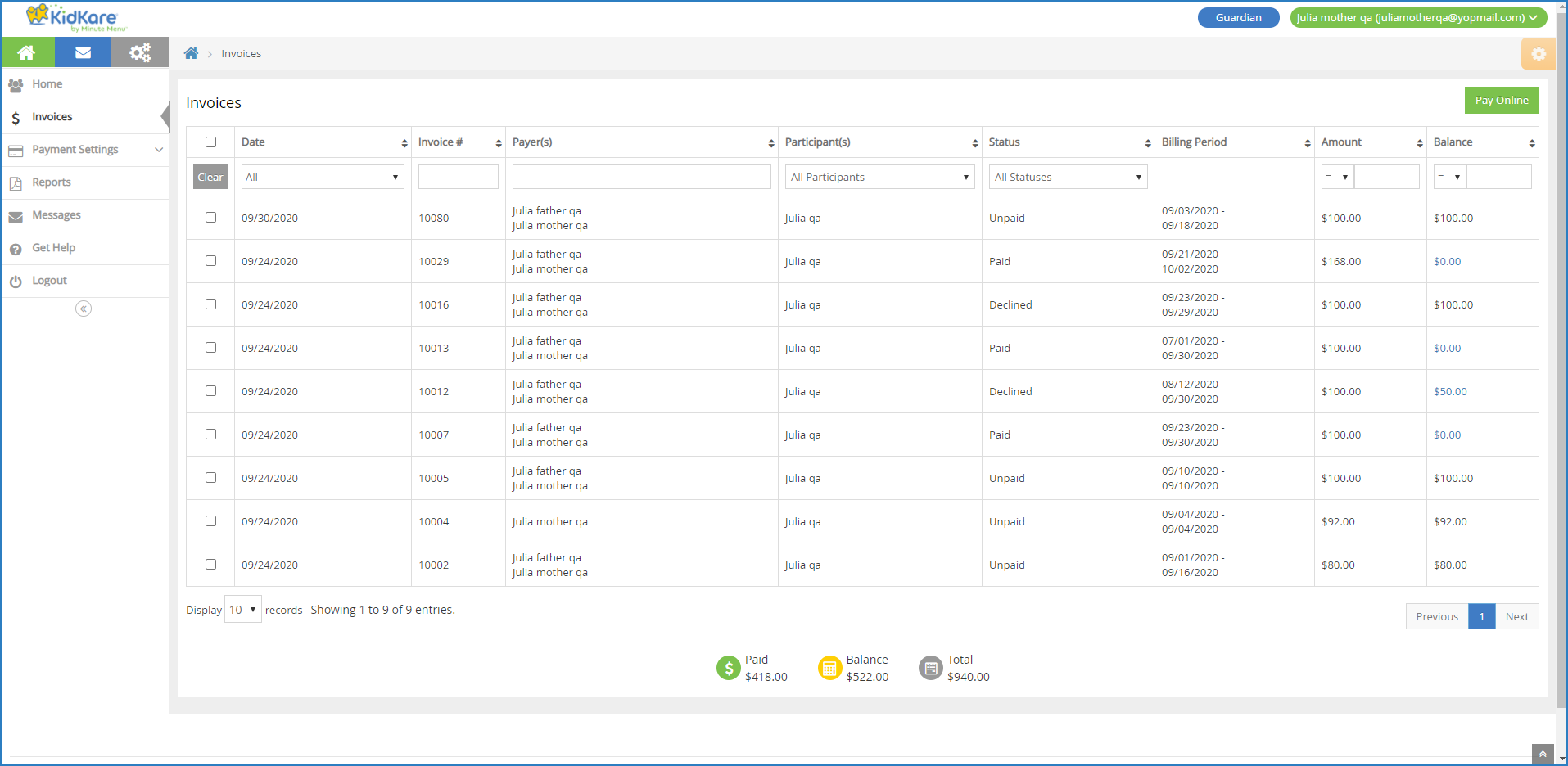
- Check the box next to each invoice to pay. You can select as many invoices, as needed.Tip! Click the Status drop-down menu to filter to Unpaid, Partial, and Declined invoices. This will show you only those invoices that have yet to be paid in-full.
- Click Pay Online in the top-right corner. The Online Payment pop-up opens.
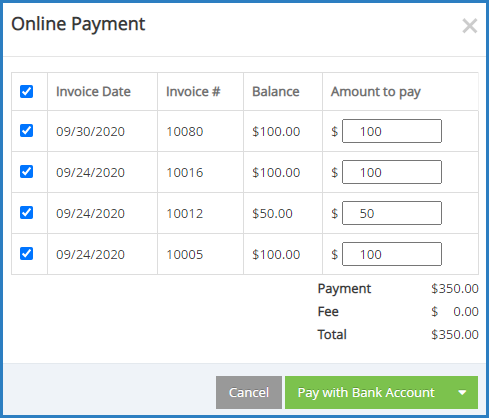 Note: You can also click the amount in the Balance column. The Balance Details pop-up opens. Click Pay Online. The Online Payment pop-up opens.
Note: You can also click the amount in the Balance column. The Balance Details pop-up opens. Click Pay Online. The Online Payment pop-up opens. - Review the payments and make any adjustments in the Amount to Pay boxes.
- Click Pay, or click
 and choose from the following:
and choose from the following:- New Credit Card
- Active Credit Card
- Bank Account
- At the confirmation prompt, click Pay.
Note: The Pay options depend on what accounts you have set up on the Accounts page. See Manage Payment Methods for more information.
Pay Invoices from the View Invoice Page
Paying an invoice from the View Invoice page allows you to view invoice details before proceeding with payment.
- From the menu to the left, click Invoices. The Invoices page opens.Tip! Click the Status drop-down menu to filter to Unpaid, Partial, and Declined invoices. This will show you only those invoices that have yet to be paid in-full.
- Click the invoice to pay. The View Invoice page opens.
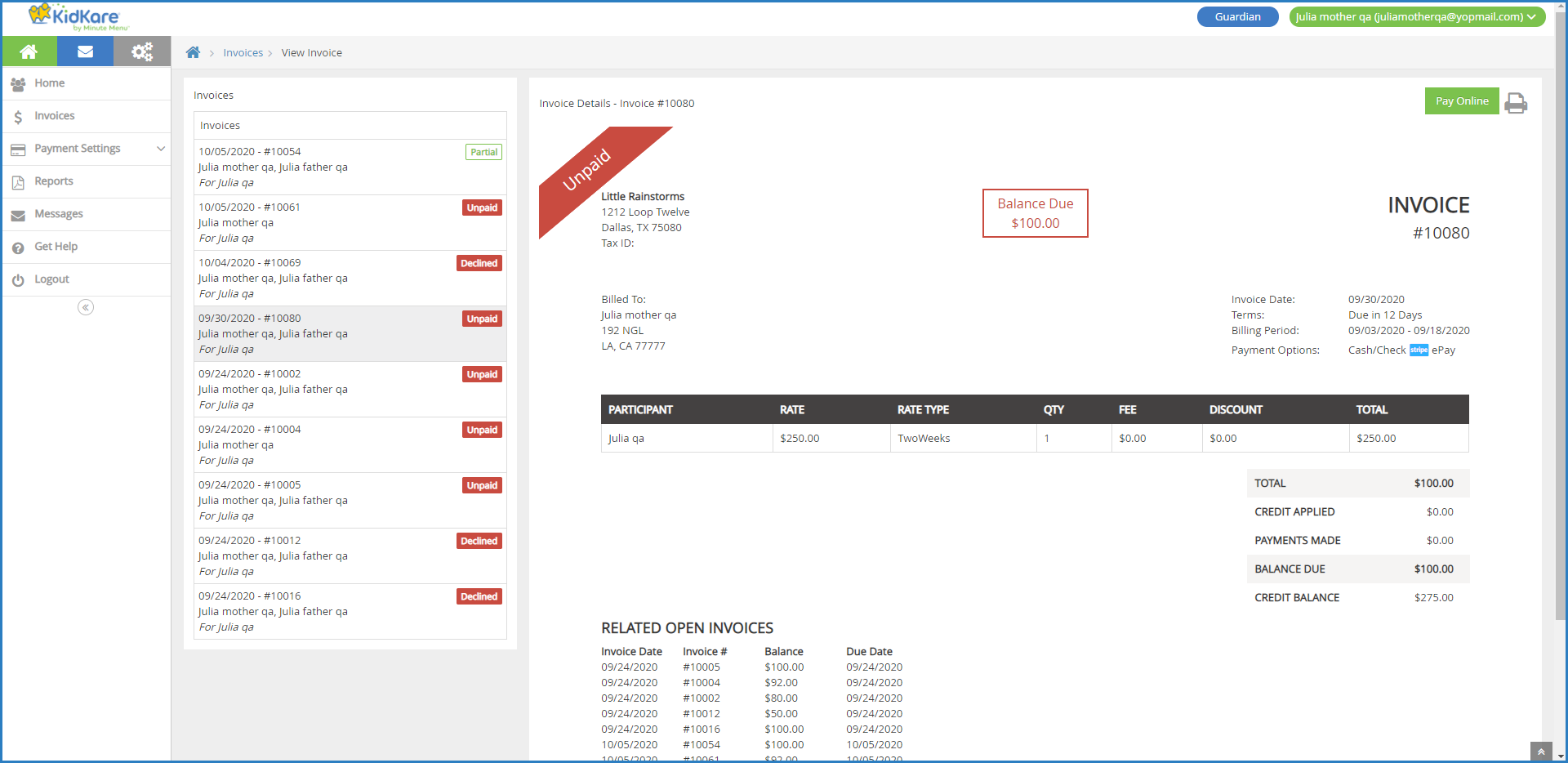
- Review the invoice details.
- Click Pay Online in the top-right corner. The Online Payment pop-up opens.
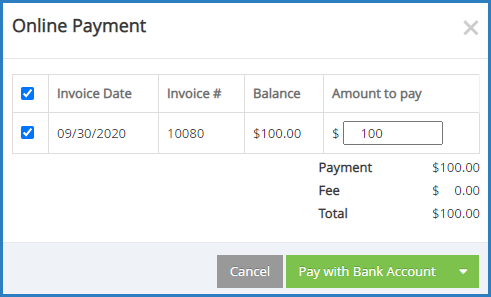
- Review the payment and make any adjustments in the Amount to Pay boxes.
- Click Pay, or click
 and choose from the following:
and choose from the following:- New Credit Card
- Active Credit Card
- Bank Account
- At the confirmation prompt, click Pay. The invoice is moved to Partial (if you only paid a portion of the total amount due) or Paid status.
- Once payment is complete, you can select another invoice to pay from the list to the left. Repeat Steps 3-7 for each invoice to pay.
Note: The Pay options depend on what accounts you have set up on the Accounts page. See Manage Payment Methods for more information.
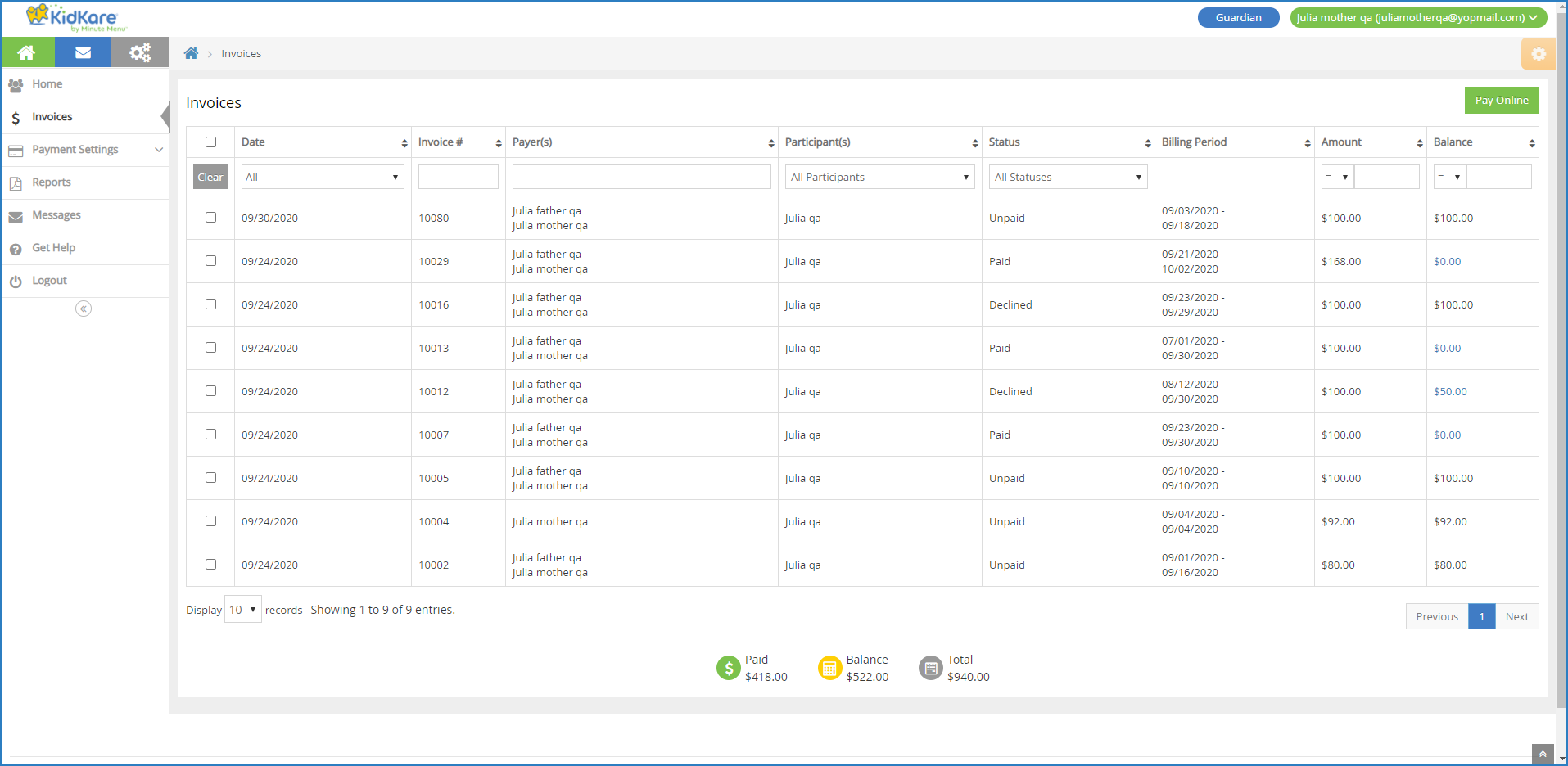
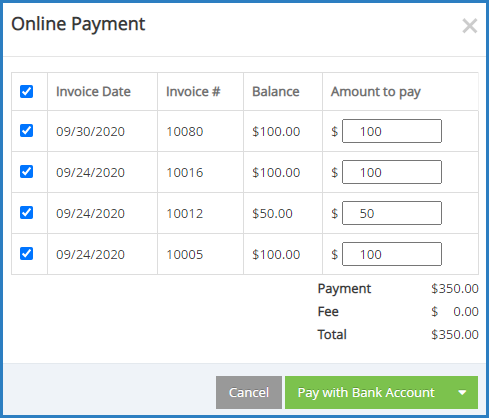
 and choose from the following:
and choose from the following: