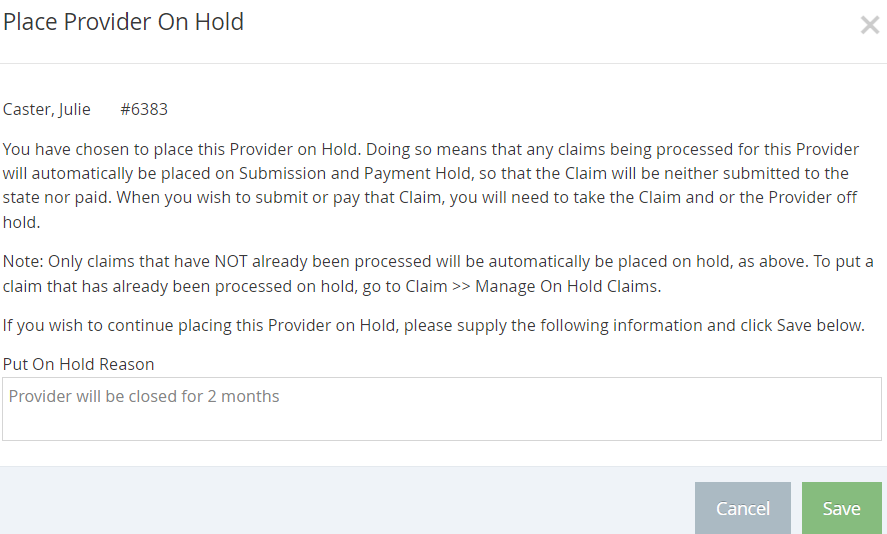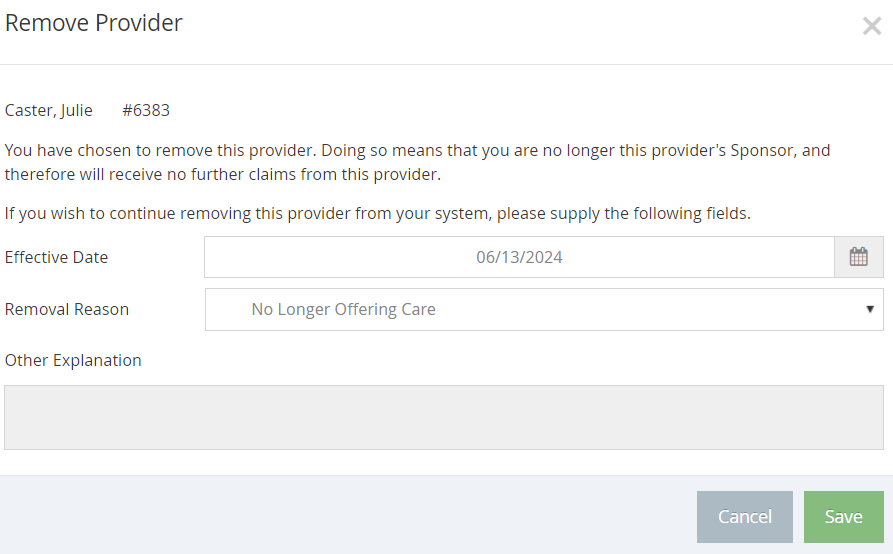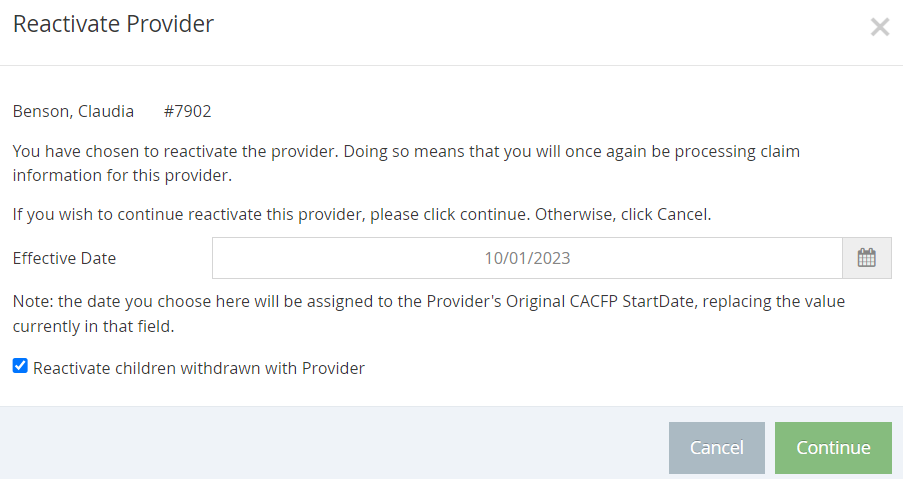The List Providers window provides a list of all providers in your system that meet the criteria you specify. Note that any provider with a status of Wizard Incomplete does not display in this window, regardless of the filters you set.
- From the menu to the left, click Provider Management.
- Select List Providers. The List Providers window opens.
- In the Find Records section, click the Status drop-down menu and choose from the following:
- Active: List providers who are currently enrolled and claiming with your sponsorship. Providers set to Hold status also appear in the resulting list.
- Active and Withdrawn After: List active providers and those who have been withdrawn after a certain date. If you select this option, click the corresponding Date box and enter the date (MM/DD/YYYY). This option also adds a Removal Date column to the resulting provider list.
- All: List all providers, regardless of status. If you select this option, a Removal Date column is added to the resulting provider list.
- Hold: List only those providers whose current status is Hold.
- Pending: List only those providers whose current status is Pending.
- Withdrawn Before: List only providers who have been withdrawn before a certain date. If you select this option, click the corresponding Date box and enter the date (MM/DD/YYYY). This option also adds a Removal Date column to the resulting provider list.
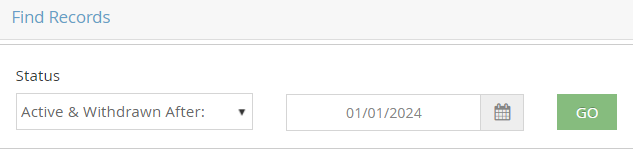
- Click Go and the list updates based on the status chosen.
- To set additional filters, use the blank boxes at the top of each column. Click each box and enter the information by which to limit. The columns update automatically.
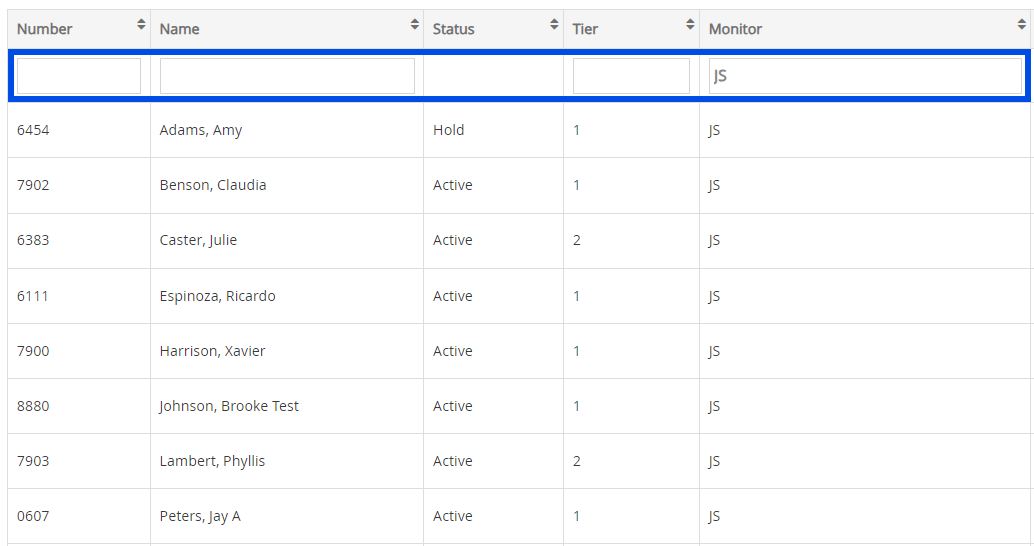
- Click the
 in the #, Name, Status, Tier, or Monitor column to sort information in ascending or descending order by that column. For example, if you click the Name column, the providers are sorted alphabetically by Name.
in the #, Name, Status, Tier, or Monitor column to sort information in ascending or descending order by that column. For example, if you click the Name column, the providers are sorted alphabetically by Name.
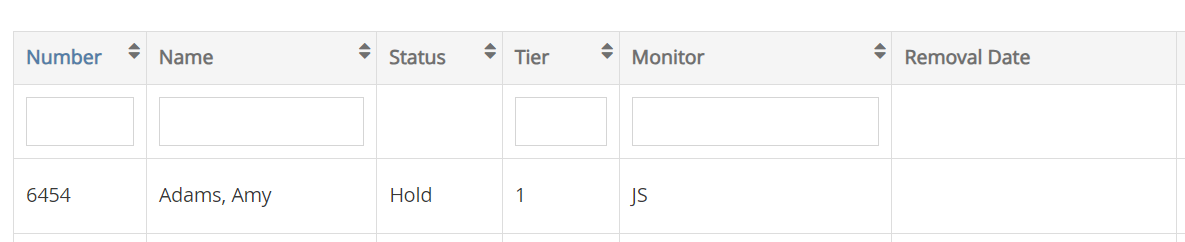
- You can do the following in this window:
- Click Print to generate and print the List Providers Report.
- Click Put On Hold/Take Off Hold to change the provider's hold status.
- Click Remove to remove the provider.
- Click Reactivate to reactivate a removed provider.
Place Providers on Hold
If you place a provider on hold, each claim received for that provider is automatically placed on hold when the claim is processed. Providers and claims can be placed on hold independently of each other. For more information about claim holds, see Claim Holds.
Note: Only those claims that have not already been processed are automatically placed on hold.
Placing Providers on Hold
- From the List Providers screen, select your filters and click Go.
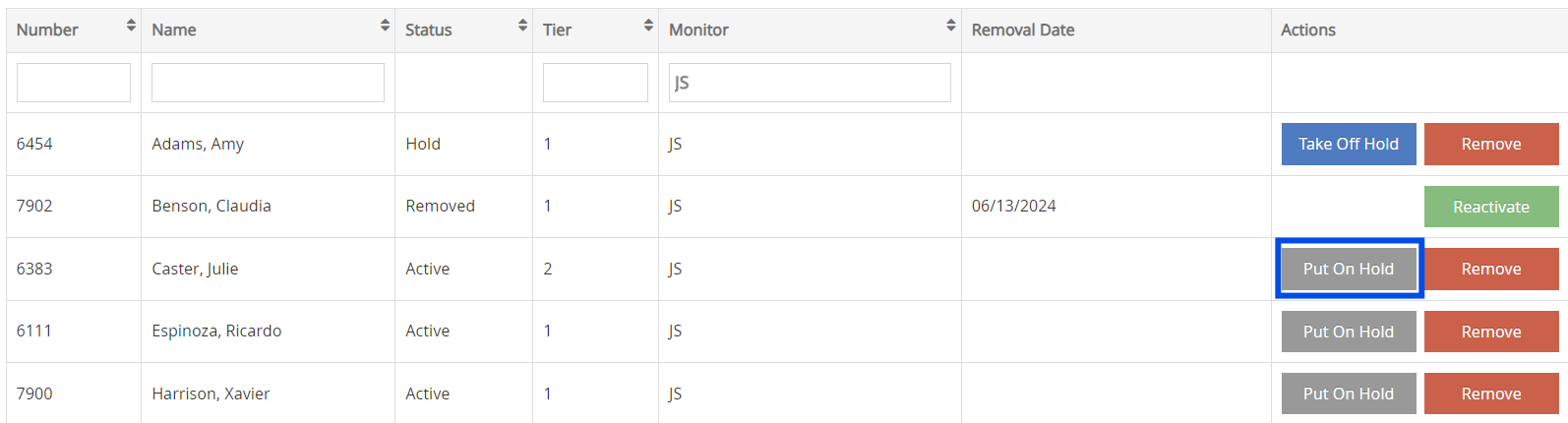 Click Put On Hold next to the provider to place on hold. The Place Provider On Hold dialog box opens.
Click Put On Hold next to the provider to place on hold. The Place Provider On Hold dialog box opens.- Click the Put On Hold Reason box and enter the reason you are placing this provider on hold.
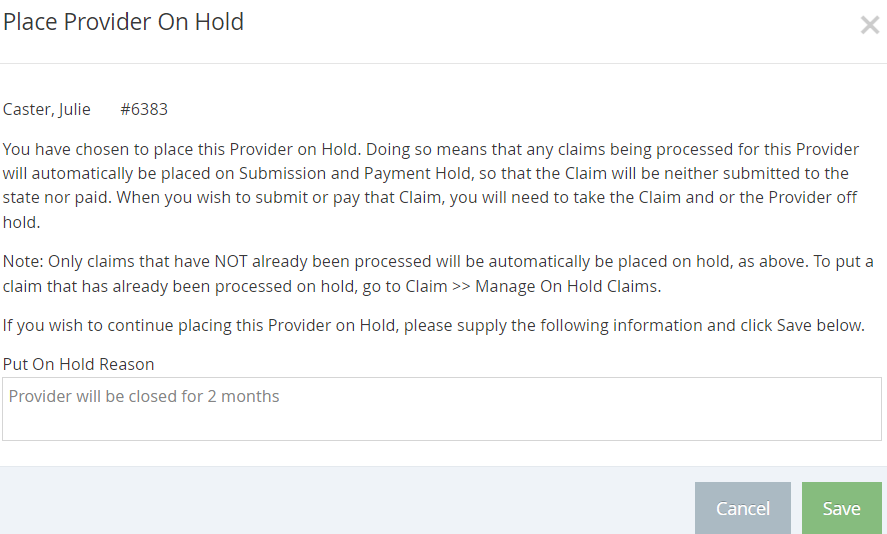
- Click Save.
Removing Providers From Hold
- From the List Providers, click the Status drop-down menu and select Hold.
- Click Go.
- Click Take Off Hold next to the provider to remove from hold. The Remove Hold From Provider dialog box opens.

- Click Yes. The hold is removed.
Remove Providers
When your agency no longer services a provider, you must remove them. For example, you would remove those providers you've terminated or that have voluntarily discontinued the Food Program. Removing a provider retains data for that provider, but prevents them from logging in and submitting claims. All children for the removed provider are withdrawn effective the same date as the provider's removal date. You can always reactivate removed providers later.
Note: You can delete providers, but we recommend that you only do so if you've enrolled a provider in error. Deleting providers completely erases them (and their data) from your database forever. If a provider has recorded meals, you cannot delete them. For more information, see Delete Providers.
To remove providers:
- From the List Providers, use the Status drop-down and the blank boxes at the top of each column to filter and find the provider to be removed.
- Click Remove next to the provider to remove. The Remove Provider dialog box opens.

- Click the Effective Date box and enter the effective removal date.
- Click the Removal Reason drop-down menu and select the reason why you are removing this provider. This list is populated by reasons you create. For more information, see Manage Removed From System Reasons.
- If you select Other Reason or do not select a removal reason, click the Other Explanation box and enter additional details about this removal.
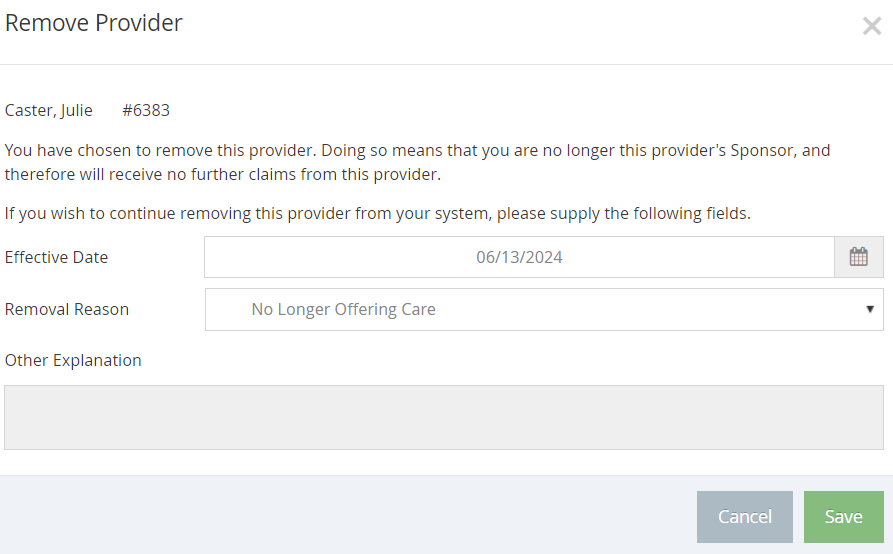
- Click Save.
Note: You can also remove providers in the Provider Information window. To do so, click View next to the provider in the List Providers window. The Provider Information window opens. Click Remove.
Reactivate Providers
If you have removed providers, you can reactivate them again later. When you reactivate removed providers, you also have the option to reactivate all of the provider's children who were withdrawn when you removed the provider. You can also reset the provider's original CACFP start date. This determines whether the provider shows up as a newly added provider on the Provider's Added report (and the California Change Request report).
To reactivate a provider:
- From the List Providers, click the Status drop-down menu and select Active & Withdrawn After or Withdrawn Before.
- Click the corresponding Date box and enter the date before or after which the provider was withdrawn.

- Click Go.
- Click Reactivate next to the provider you are reactivating. The Reactivate Provider dialog box opens.

- Click the Effective Date box and update the provider's original CACFP start date, if needed. This will replace the value in the Original CACFP Start Date box in the Provider Information window.
- Check the Reactivate Children Withdrawn with Provider box to reactivate all of the provider's withdrawn children when you reactivate the provider.
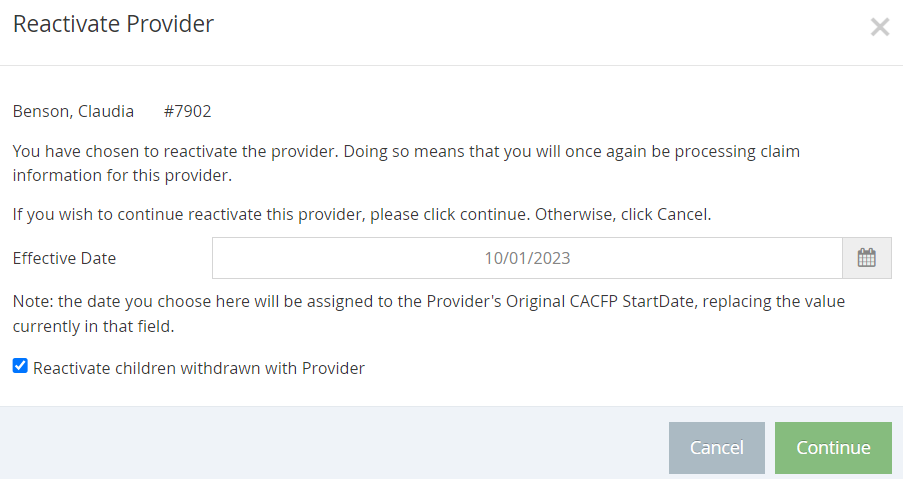
- Click Continue.
- Click OK at the confirmation prompt.
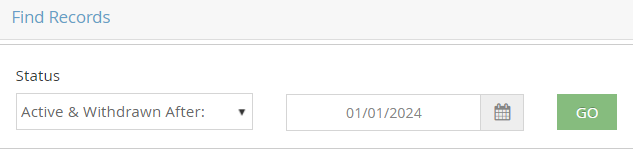
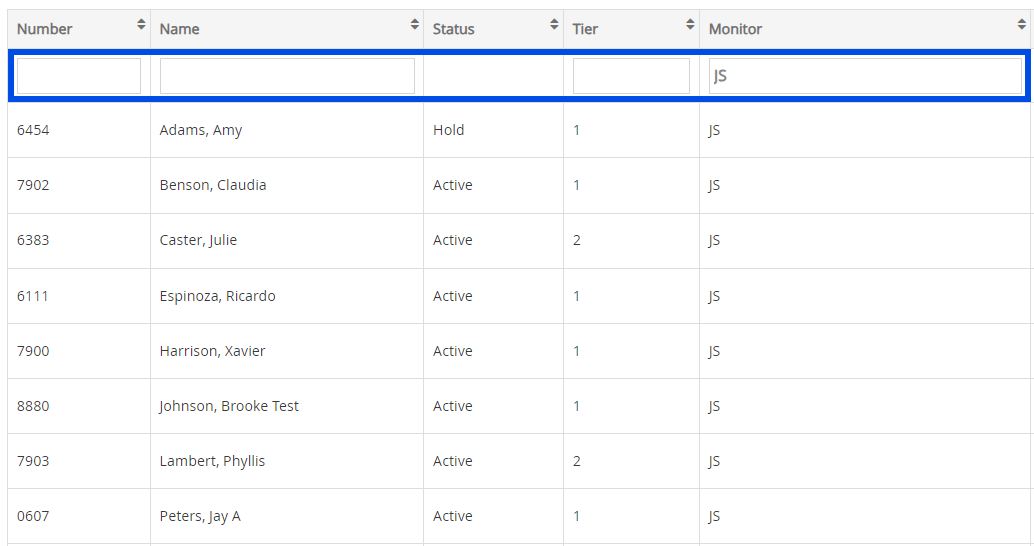
 in the #, Name, Status, Tier, or Monitor column to sort information in ascending or descending order by that column. For example, if you click the Name column, the providers are sorted alphabetically by Name.
in the #, Name, Status, Tier, or Monitor column to sort information in ascending or descending order by that column. For example, if you click the Name column, the providers are sorted alphabetically by Name.
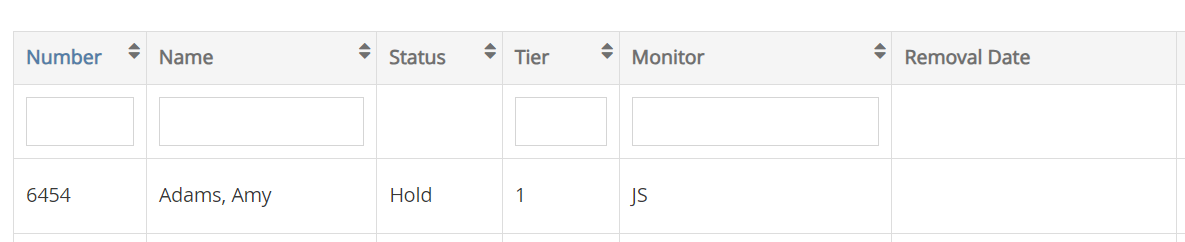
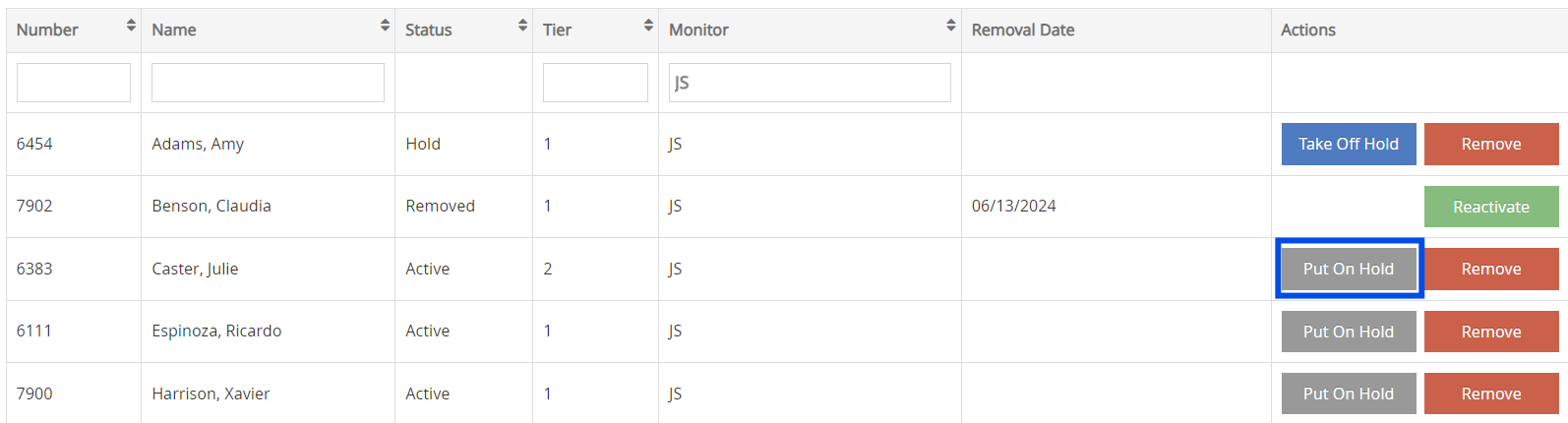 Click Put On Hold next to the provider to place on hold. The Place Provider On Hold dialog box opens.
Click Put On Hold next to the provider to place on hold. The Place Provider On Hold dialog box opens.