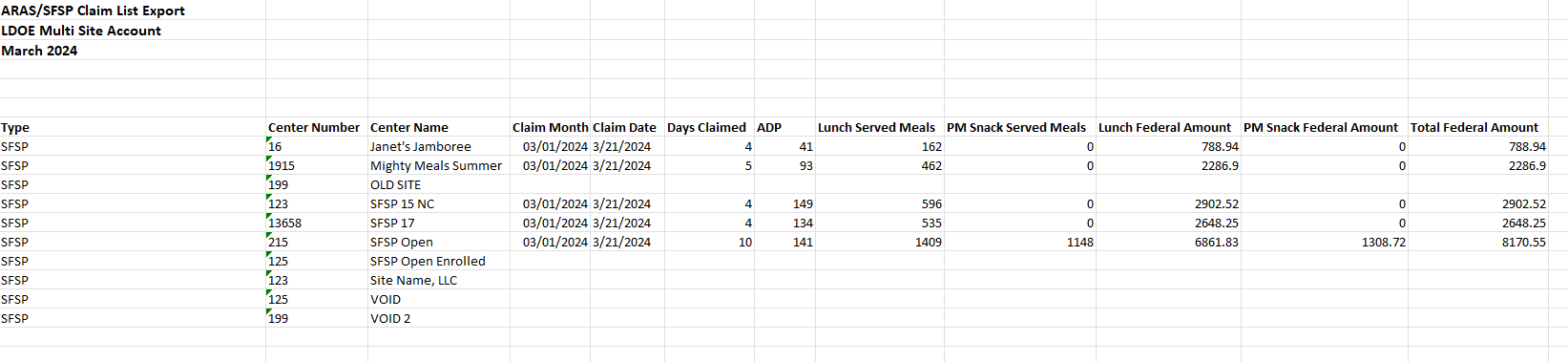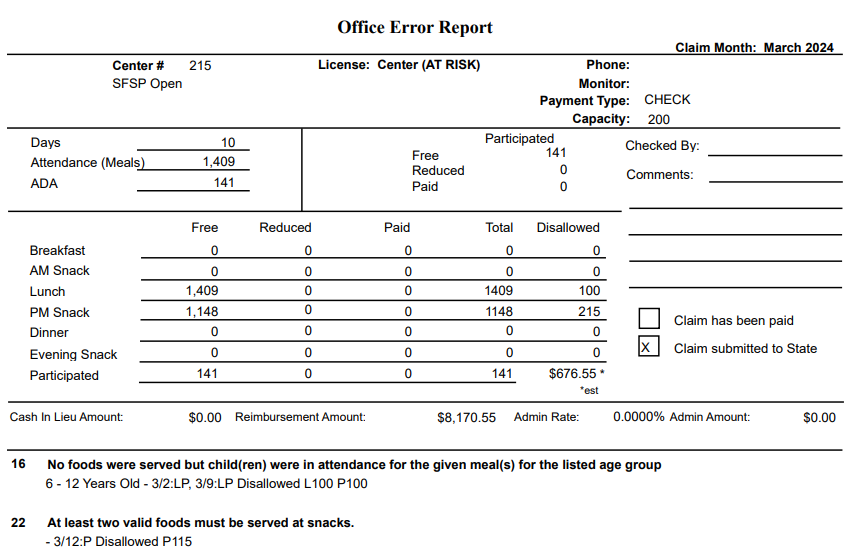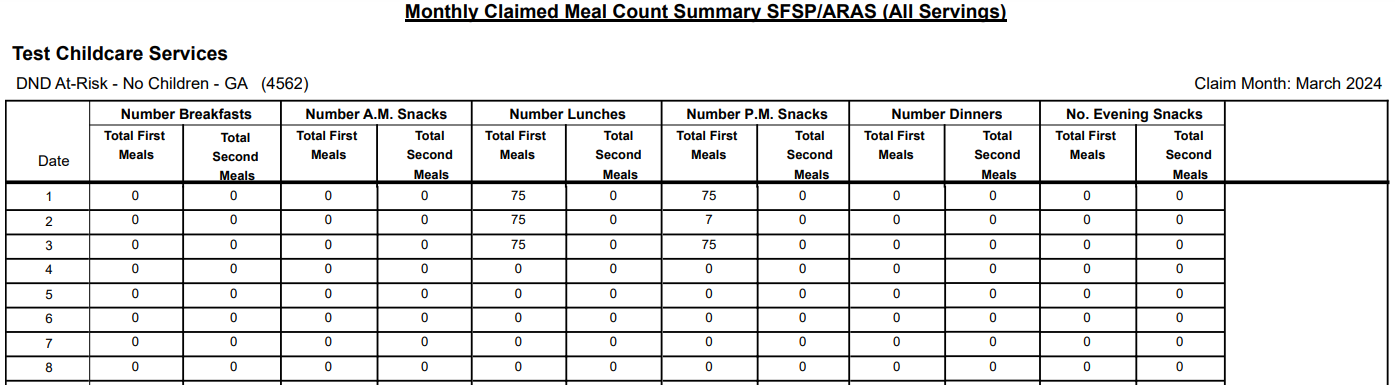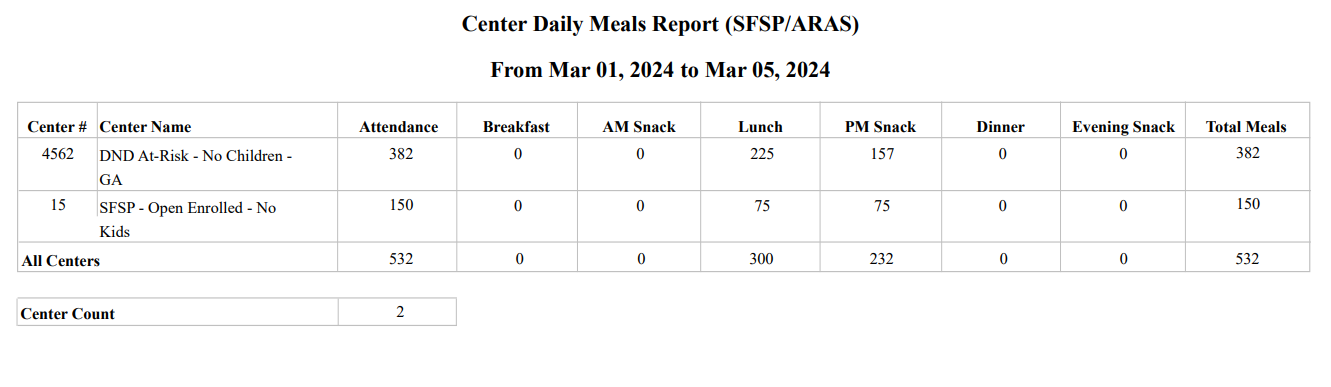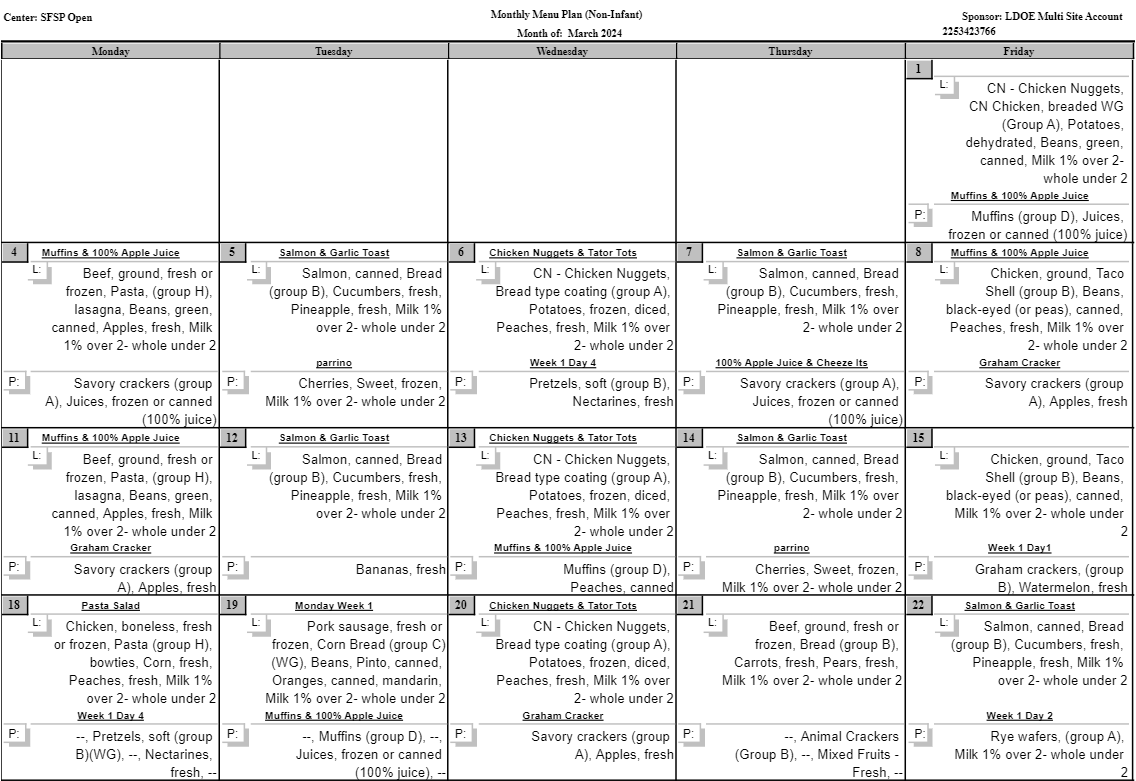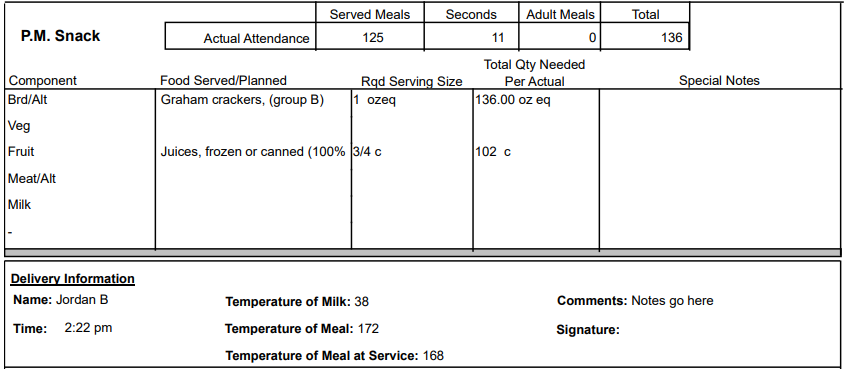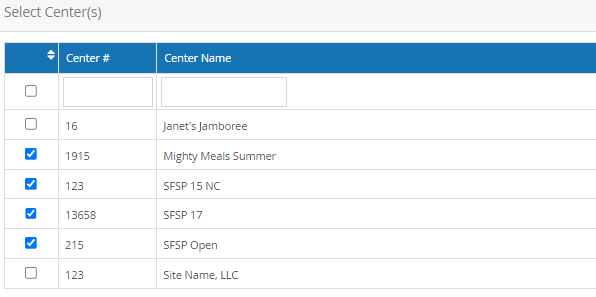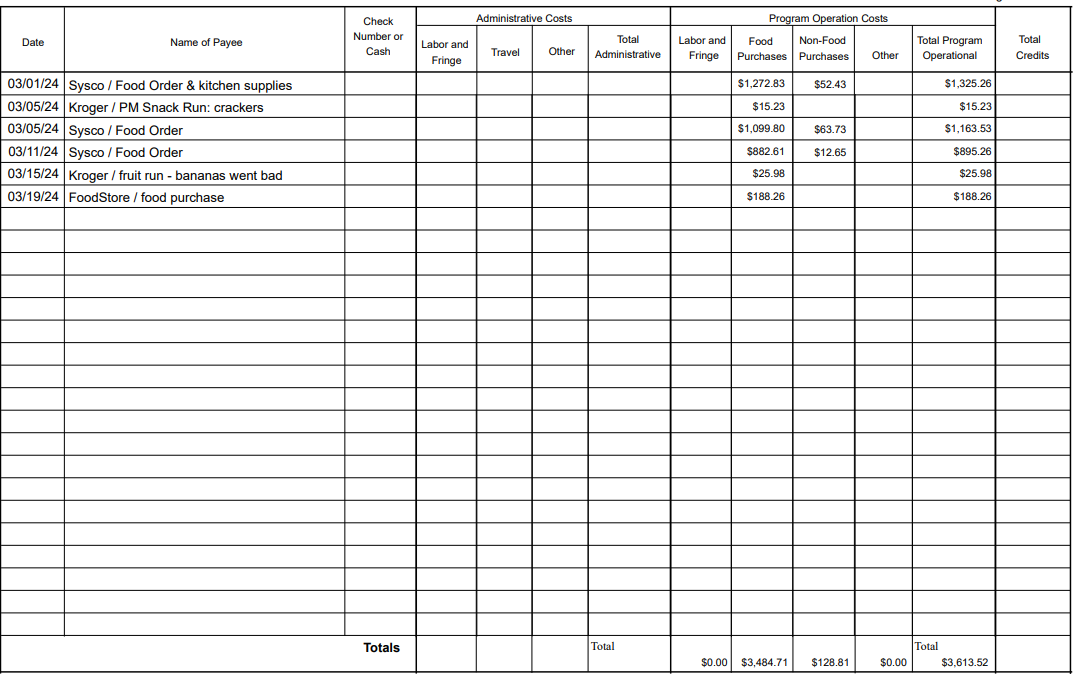You can use KidKare to print Sign-in Sheets, Menu Production Records, or export meal count data for any site and any date range needed.
Center Reports
To pull reports that show you all of the center/site details such as license dates, program type, meals served, etc.
- From the Menu tot he left, click Reports.
- In the first field, select ARAS or SFSP based on what program you are pulling this report for. The category fields loads.
- In the category field, select Centers.
- Choose the report called Centers List Export.
- The Filter(s) for Center(s) box opens. You can narrow down your centers by program type, county, monitor, etc. Click Search.

- The list of centers appears. Select all centers you want included in the report.
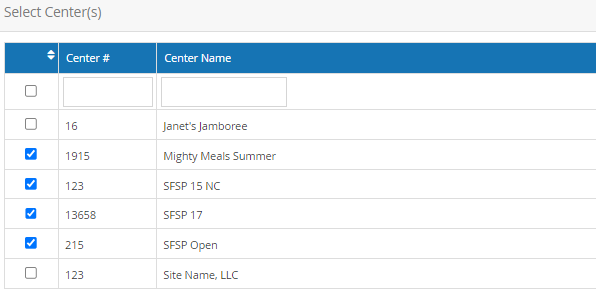
- The Select Field(s) to Export box opens. From here, select the fields that you want to see on the report. This is a Build Your Own Report feature. All boxes selected will show up on the report.
- Click
 . The report generates in excel format.
. The report generates in excel format.
Claims Reports
Claims Export
- From the Menu tot he left, click Reports.
- In the first field, select ARAS or SFSP based on what program you are pulling this report for.
- The category fields loads. In the category field, select Claims.
- Choose the report called Claims Export.
- Fill out the fields based on the center(s) and month you want to pull this report for.

- Click
 . The Report generates in excel format.
. The Report generates in excel format.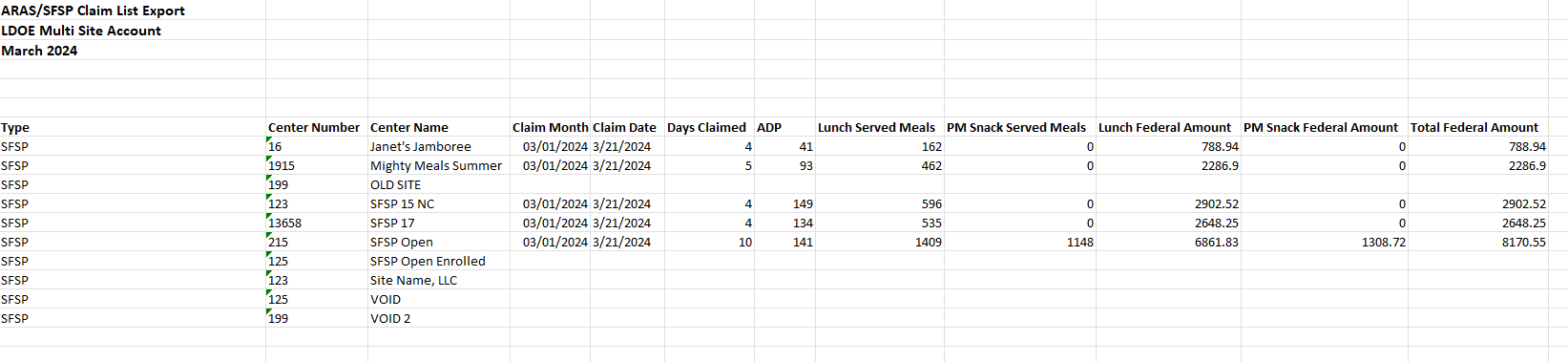
Office Error Report
This is a detailed report that generates for each claim processed in KidKare.
- From the Menu tot he left, click Reports.
- In the first field, select ARAS or SFSP based on what program you are pulling this report for.
- The category fields loads. In the category field, select Claims.
- Choose the report called Office Error Report.
- Fill out the fields based on the center(s) and month you want to pull this report for.

- Click
 . The Report generates as a pdf.
. The Report generates as a pdf.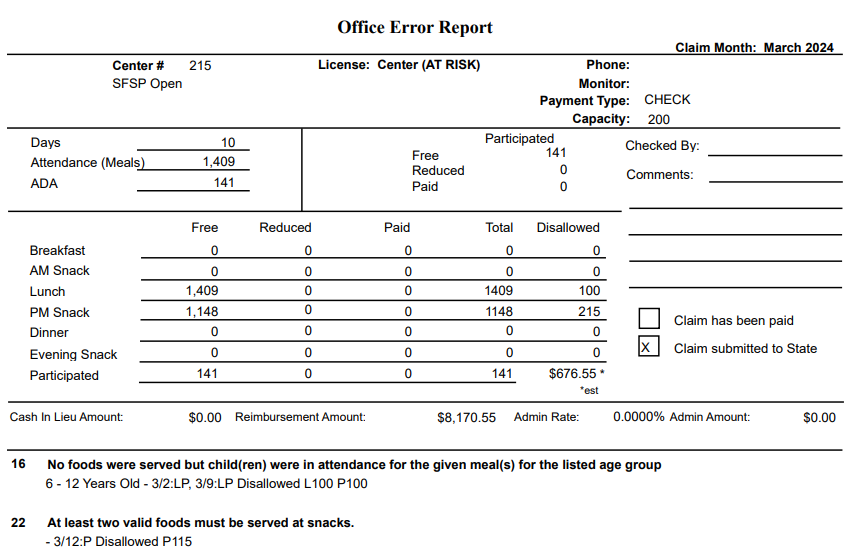
Meals & Attendance Reports
Monthly Claimed Meal Count Summary
- From the Menu tot he left, click Reports.
- In the first field, select ARAS or SFSP based on what program you are pulling this report for.
- The category fields loads. In the category field, select Meals & Attendance.
- Choose the report called Monthly Claimed Meal Count Summary.
- Fill out the fields based on the center(s) and month you want to pull this report for.

- Click Run. The report generates.
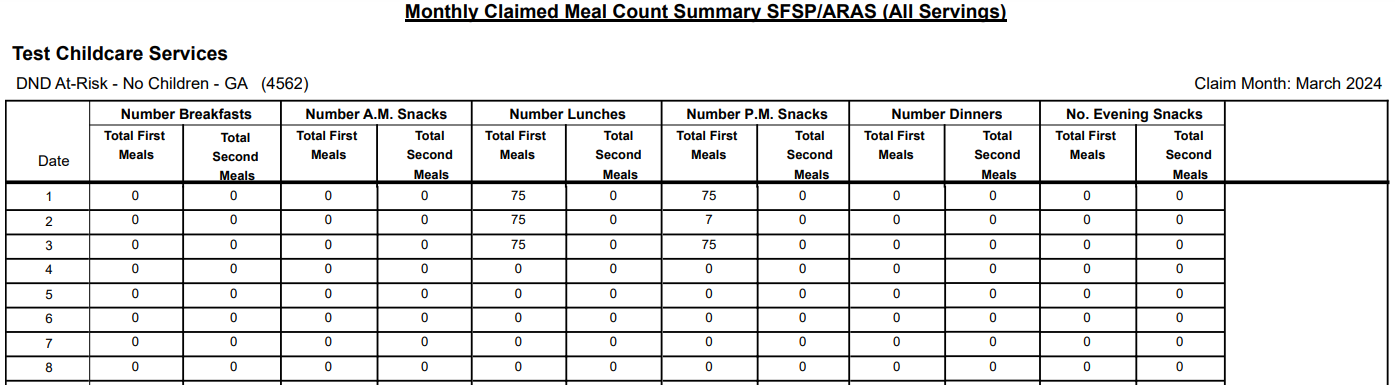
Center Daily Meal Count Summary
- From the Menu tot he left, click Reports.
- In the first field, select ARAS or SFSP based on what program you are pulling this report for.
- The category fields loads. In the category field, select Meals & Attendance.
- Choose the report called Center Daily Meal Count Report.
- Fill out the fields based on the center(s) and date range you want to pull this report for.

- Click Run. The report generates.
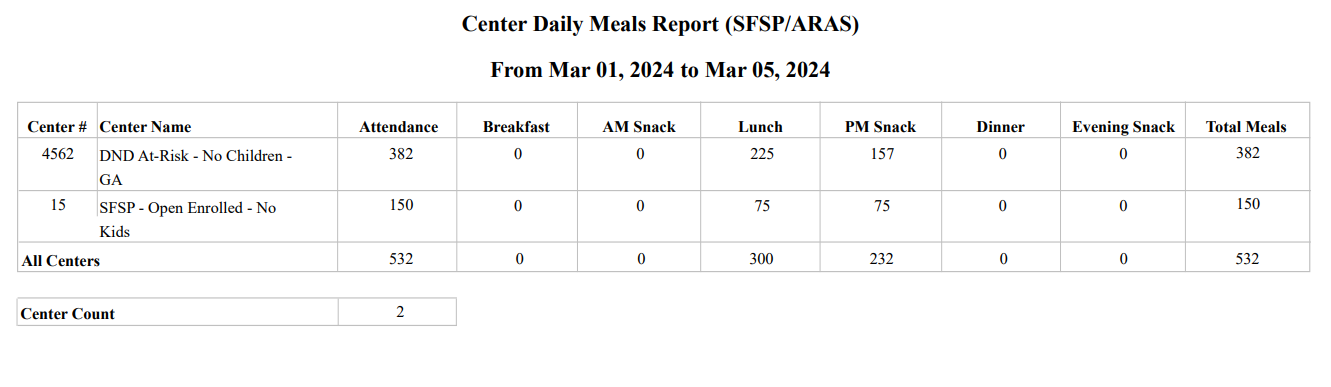
Menu Reports
Center Monthly Menu Plan
- From the Menu tot he left, click Reports.
- In the first field, select ARAS or SFSP based on what program you are pulling this report for.
- The category fields loads. In the category field, select Menus.
- Choose the report called Center Monthly Menu Plan.
- Fill out the fields based on the center(s) and month you want to pull this report for.

- Click Run. The report generates.
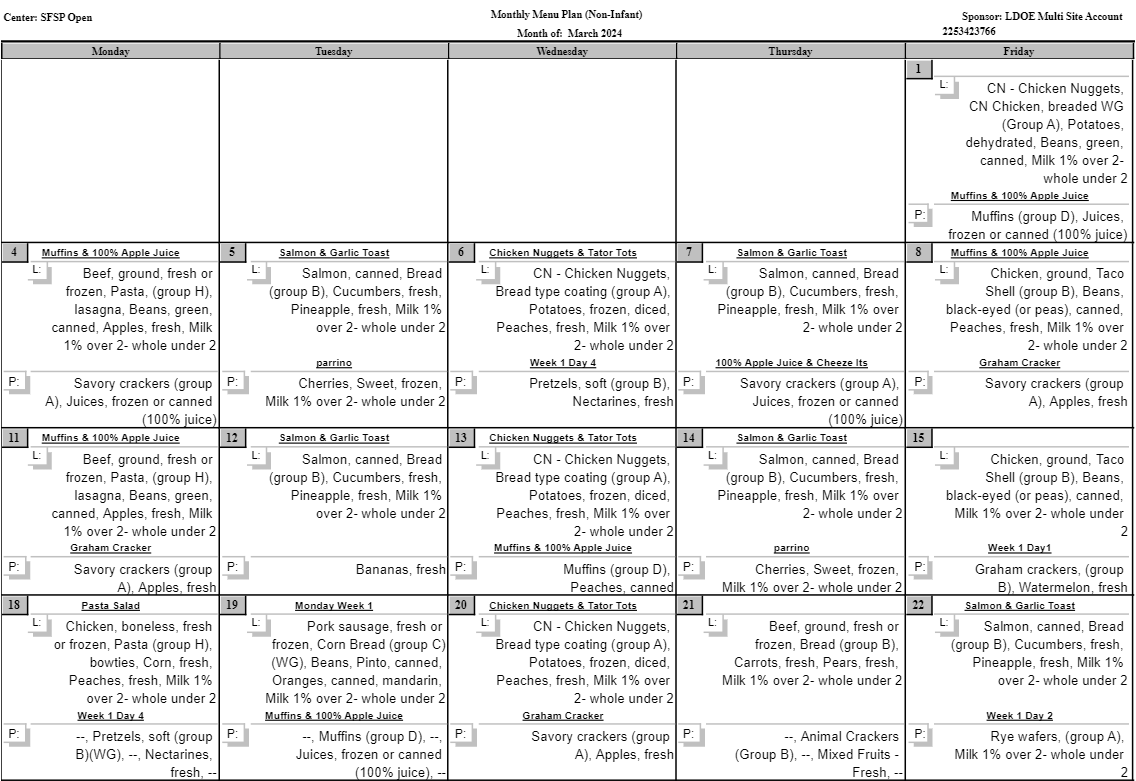
Menu Production Record
This report shows meal components, totals served, and includes the delivery/pickup details and signatures when completed at the site level.
- From the Menu tot he left, click Reports.
- In the first field, select ARAS or SFSP based on what program you are pulling this report for.
- The category fields loads. In the category field, select Menus.
- Choose the report called Menu Production Record.
- Fill out the fields based on the center(s) and date range you want to pull this report for.

- Click Run. The report generates.
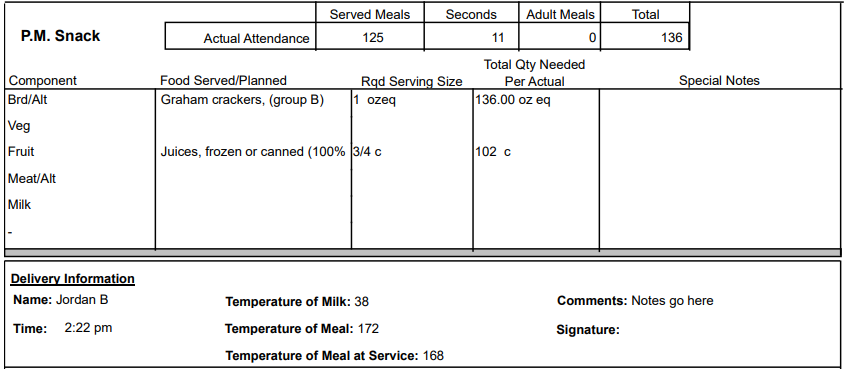
Menu Notes Report
Anytime a site enters notes on their meal count or daily menu screen, these notes can be pulling into a single report.
- From the Menu tot he left, click Reports.
- In the first field, select ARAS or SFSP based on what program you are pulling this report for.
- The category fields loads. In the category field, select Menus.
- Choose the report called Menu Notes Report.
- Fill out the fields based on the center(s) and month you want to pull this report for.

- Click Run. The report generates.
Receipts Reports
Monthly Receipt Totals Report
- From the Menu tot he left, click Reports.
- In the first field, select ARAS or SFSP based on what program you are pulling this report for.
- The category fields loads. In the category field, select Receipts.
- Choose the report called Monthly Receipt Total Report.
- Fill out the fields based on the center(s) and month you want to pull this report for.

- Click Run. The report generates.
Non-Profit Status Report
This report does not work if receipts art not entered and should only be run after claims have been processed. It will show the total amount spent on food, total claim amount, and the % of the claim spend on food.
- From the Menu tot he left, click Reports.
- In the first field, select ARAS or SFSP based on what program you are pulling this report for.
- The category fields loads. In the category field, select Receipts.
- Choose the report called Non-Profit Status Report.
- Fill out the fields based on the center(s) and month you want to pull this report for.
- This report allows you to filter centers/sites as needed.

- Select the centers you want included on the report.
- Click Run. The report generates.
Receipt List Export
- From the Menu tot he left, click Reports.
- In the first field, select ARAS or SFSP based on what program you are pulling this report for.
- The category fields loads. In the category field, select Receipts.
- Choose the report called Receipt List Export.
- Select the starting and ending date that you want to pull receipts for.
- The Filter(s) for Center(s) box opens. You can narrow down your centers by program type, county, monitor, etc. Click Search.

- The list of centers appears. Select all centers you want included in the report.
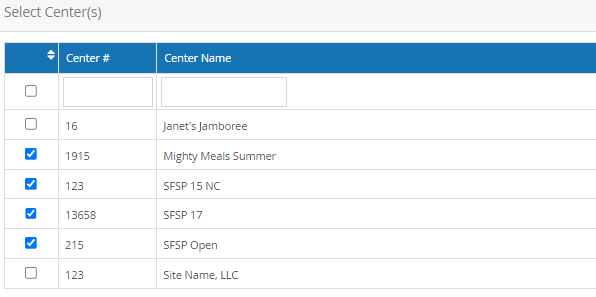
- The Select Field(s) to Export box opens. From here, select the fields that you want to see on the report. This is a Build Your Own Report feature. All boxes selected will show up on the report.
- Click
 . The report generates in excel format.
. The report generates in excel format.
Center Receipts Journal
- From the Menu tot he left, click Reports.
- In the first field, select ARAS or SFSP based on what program you are pulling this report for.
- The category fields loads. In the category field, select Receipts.
- Choose the report called Center Receipts Journal.
- Fill out the fields based on the center(s) and month you want to pull this report for.

- Click Run. The report generates.
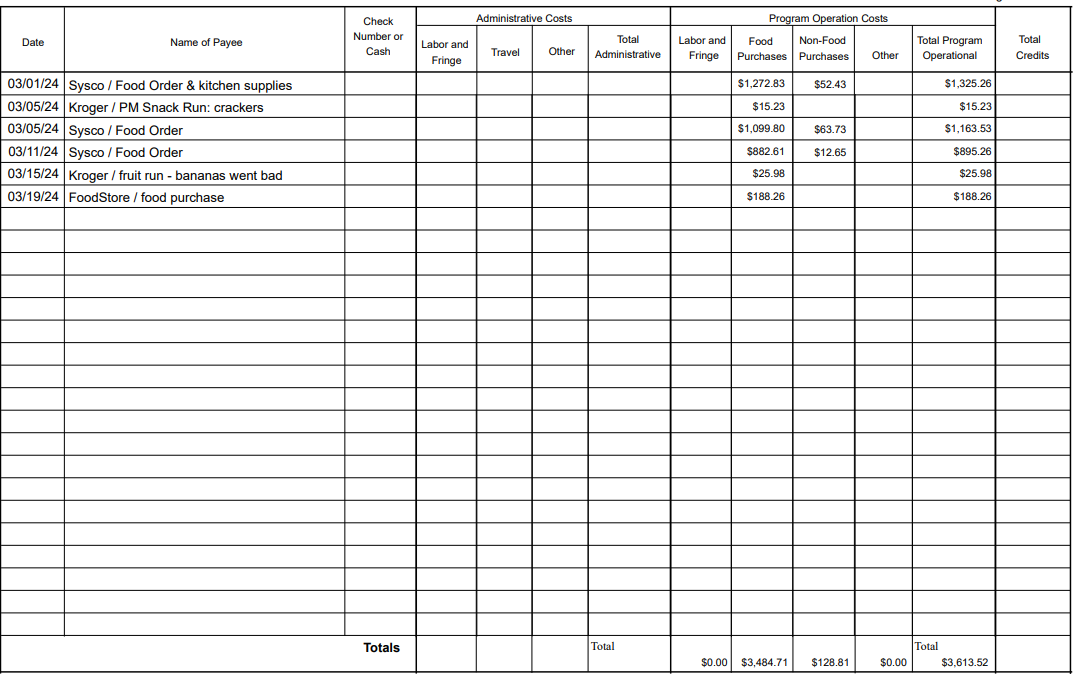

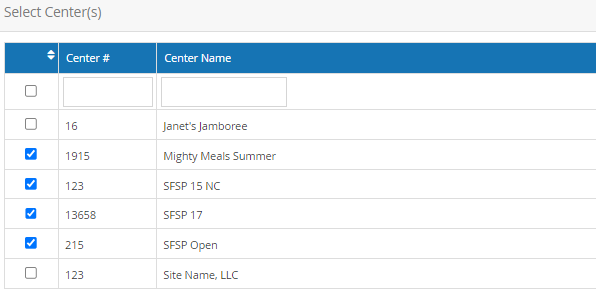
 . The report generates in excel format.
. The report generates in excel format. 
 . The Report generates in excel format.
. The Report generates in excel format.