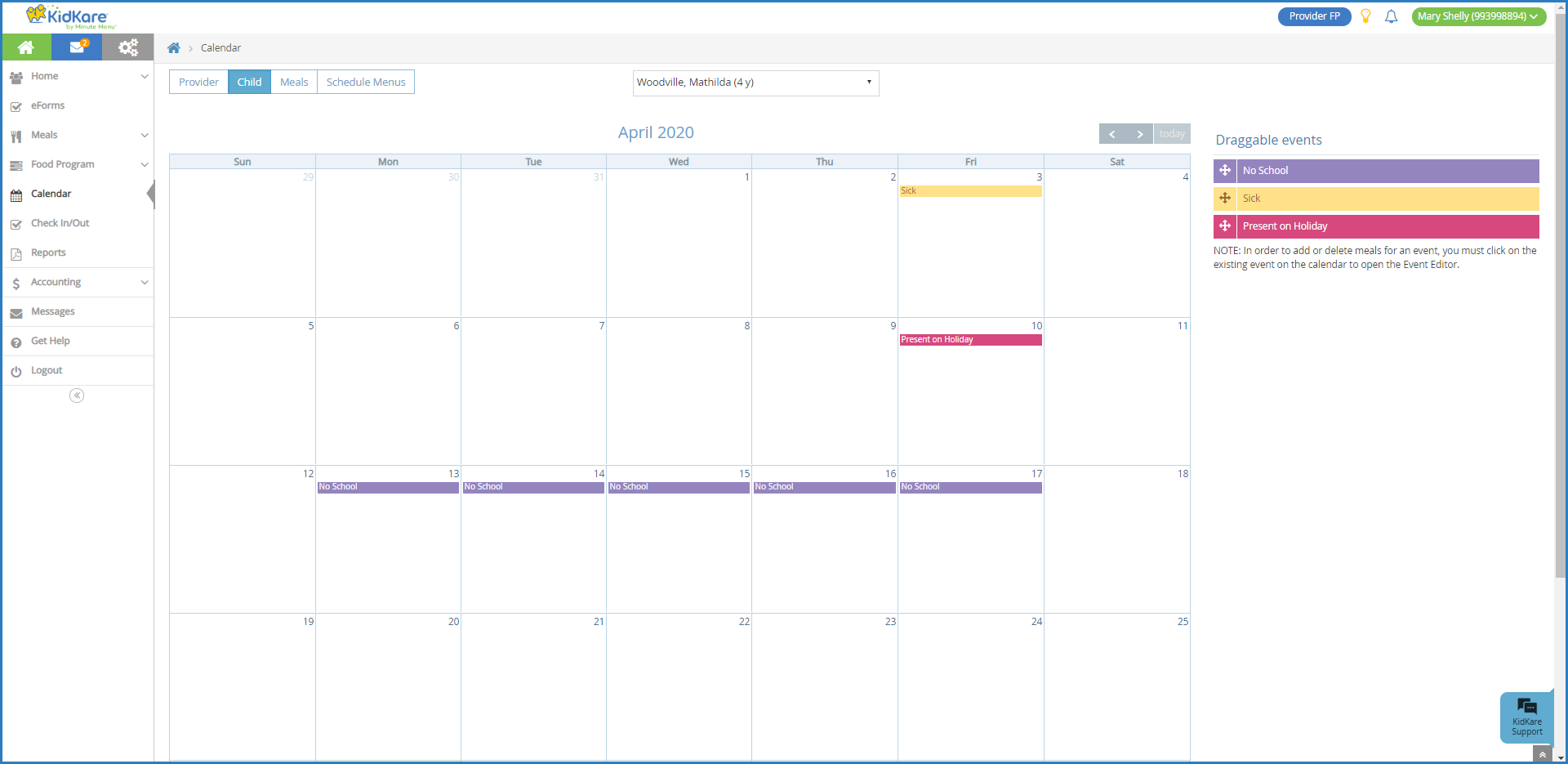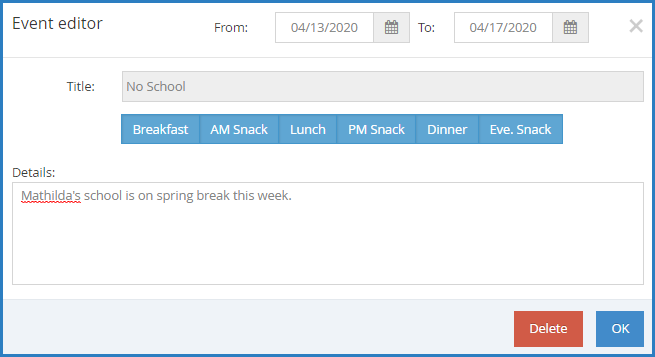Use the Participant Calendar to document participants who are present on a holiday, in your care when school was out, or in your care because they were too sick to go to school. Watch the video below, or scroll down to view step-by-step instructions.
- From the menu to the left, click Calendar. The Calendar page opens.
- Click Participant. The Participant Calendar opens. Note that you can have multiple calendars selected at the same time. If you do, events from the selected calendars display.Note: According to your display settings, this option and calendar may be called something different, such as Child and Child Calendar. For more information, see Set Display Settings.
- Click the Select Participant drop-down menu and select the child. There are two ways to do so:
- Expand each category, locate the participant, and click their name.
- Click the Type to Search box and enter all or part of the participant's name to filter the list. Click the participant's name.
- Drag events from the Draggable Events section to the right and drop them onto the appropriate day on the calendar.
- Once you have added an event to the calendar, click it to add details. The Event Editor pop-up opens.
- Select the meal(s) this event affects.
- Click the Details box and enter any notes about the event.
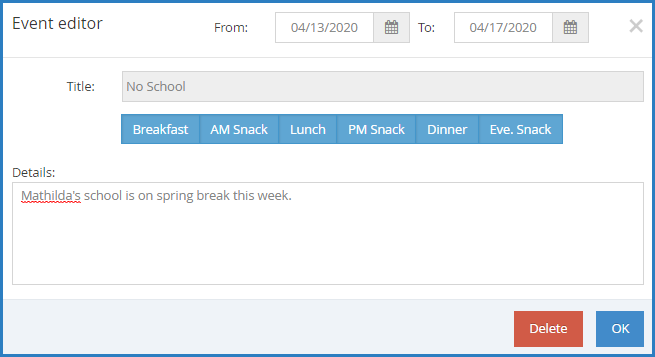
- When finished, click OK.
Note: To delete an event you added in error, click the event to open the Event Editor. Then, click Delete. At the Are You Sure prompt, click Delete.