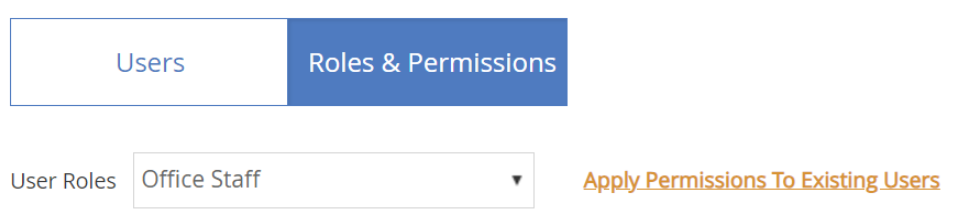You can create staff roles with customized permissions. This allows you to set default permission levels for specific staff groups. For example, you can set up administrators, managers, claims processors, monitors, volunteers, and so on. Then, when you create a new staff account, you can simply select the staff type and assign that type's permissions to the user.
- From the menu to the left, click Tools.
- Select Sponsor User Permissions. The Sponsor User Permissions page opens.
- Click the Roles & Permissions tab.
- Click Add Role.
- Click the Role Name box and enter the name for this role.
- Click Save.
- Next, click
next to permissions to enable and disable them. You can also click Select All to turn on all permissions for this role, or you can click Unselect All to disable all permissions for this role. Your changes are saved automatically.

Edit Roles
- From the menu to the left, click Tools.
- Select Sponsor User Permissions.
- Click the Roles & Permissions tab.
- In the User Roles drop down, select the role you need to edit permission for.
- Make adjustments to the role permissions by toggling permissions to Yes or No based on the changes needed.

- Once adjustments have been made, they will automatically save for all future sponsor staff that get assigned this role.
- In order to apply the permission updates to all sponsor users that are currently assigned this role, click the
 button the the right of the User Roles drop down.
button the the right of the User Roles drop down.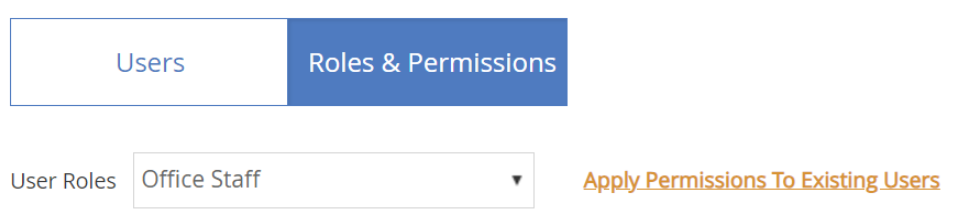
- A confirmation pop up appears. Click Yes.
 next to permissions to enable and disable them. You can also click Select All to turn on all permissions for this role, or you can click Unselect All to disable all permissions for this role. Your changes are saved automatically.
next to permissions to enable and disable them. You can also click Select All to turn on all permissions for this role, or you can click Unselect All to disable all permissions for this role. Your changes are saved automatically.

 button the the right of the User Roles drop down.
button the the right of the User Roles drop down.