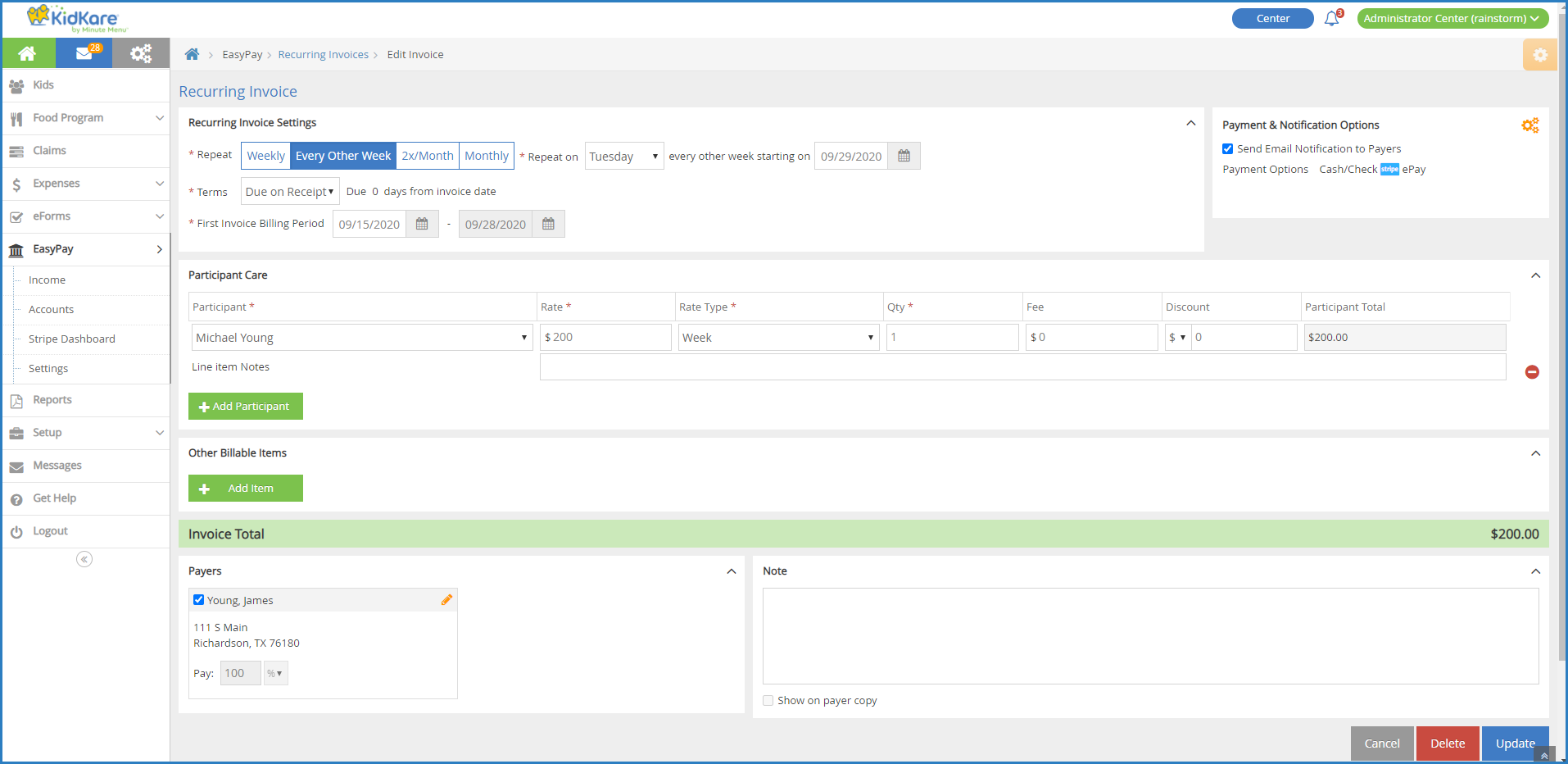You can edit unpaid, paid, partially paid, and recurring invoices, as needed. Note that you must remove payments from paid or partially paid invoices before you can edit them. Click the links below to jump to a specific invoice type.
Edit Unpaid Invoices
Editing unpaid invoices is relatively straightforward and does not require additional steps. You simply make changes to the invoice and provide the updated copy to the Payer.
- From the menu to the left, click Accounting.
- Click Income.
- Enter your Accounting PIN and click Go.
Note: If you do not have an Accounting PIN set, you are prompted to set one.
- Use filters to locate the invoice to change.
- Click the invoice to update. The View Invoice page opens.
- Click the Invoice Actions drop-down menu and select Edit Invoice. The Edit Invoice page opens.
- Make changes, as needed. For details, see Create an Invoice.
- When finished, click Update. The Preview Invoice page opens.
- Review the updated invoice details and make changes to the email (to the right), as needed.
- Click Re-Send Invoice. The updated invoice is emailed to the Payer.
Edit Partially Paid or Paid Invoices
If you have recorded a payment on an invoice, you must first delete payments from it before you can change it. When you delete payments, the paid amount is automatically recorded on the Payer account as an account credit that can be applied towards the update invoice/future invoices. You can also record a refund instead. See Record Refunds for more information.
- From the menu to the left, click Accounting.
- Click Income.
- Enter your Accounting PIN and click Go.
Note: If you do not have an Accounting PIN set, you are prompted to set one.
- Use filters to locate the invoice to change.
- Click the invoice to update. The View Invoice page opens. You must either record a refund or delete payments.
- Click the Invoice Actions drop-down menu and select Delete Payments.
- At the Are You Sure prompt, click Delete.
- Click the Invoice Actions drop-down menu and select Edit Invoice. The Edit Invoice page opens.
- Make changes, as needed. For details, see Create an Invoice.
- When finished, click Update. The Preview Invoice page opens.
- Review the updated invoice details and make changes to the email (to the right), as needed.
- Click Re-Send Invoice. The updated invoice is emailed to the Payer.
Edit Recurring Invoices
You can edit recurring invoices regardless of status.
- From the menu to the left, click Accounting.
- Click Income.
- Enter your Accounting PIN and click Go.
Note: If you do not have an Accounting PIN set, you are prompted to set one.
- Click
 and select Recurring Invoices. The Recurring Invoices page opens.
and select Recurring Invoices. The Recurring Invoices page opens. - Click the recurring invoice to update. The Edit Invoice page opens.
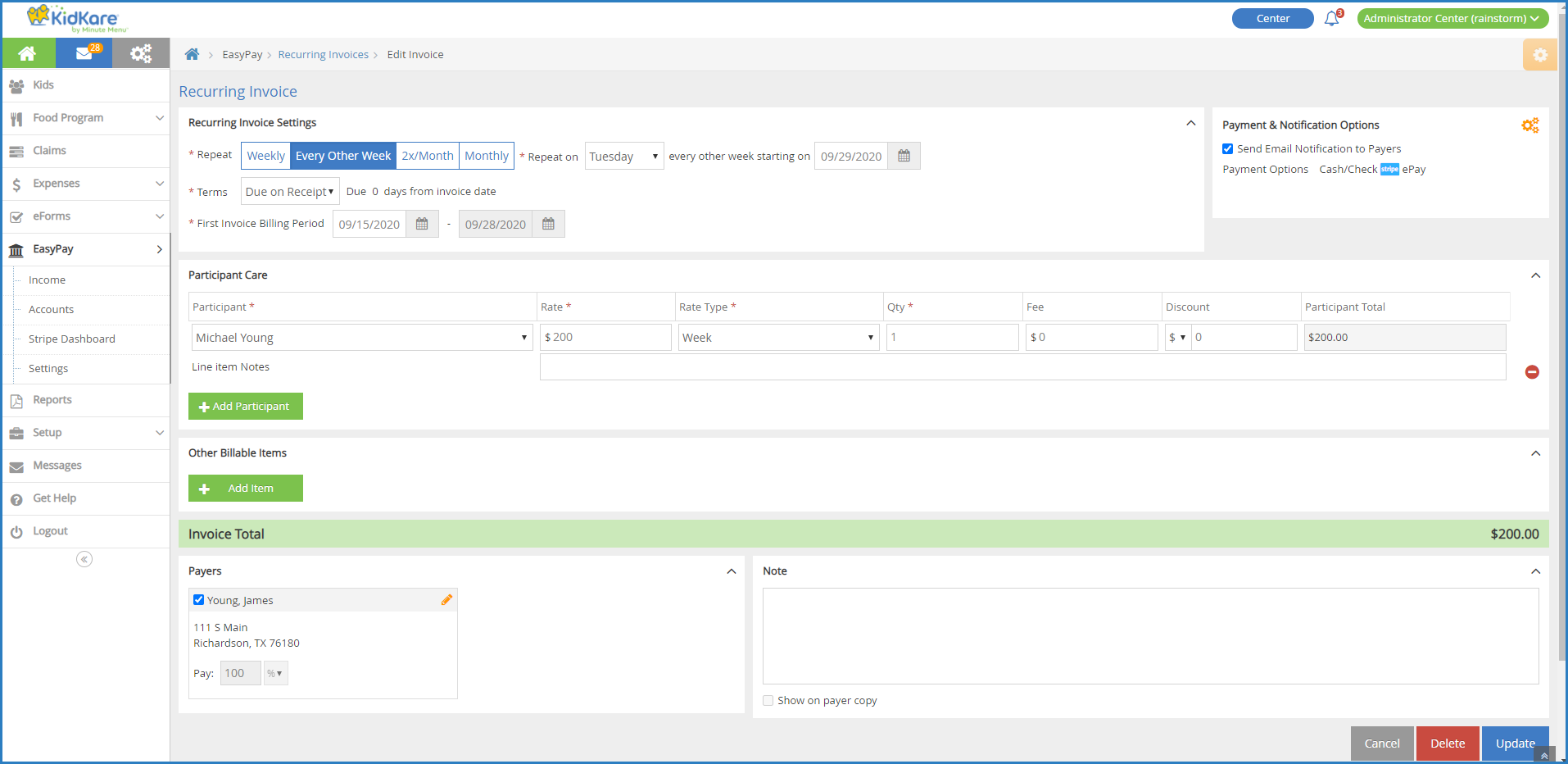
- Make changes, as needed. For more information, see Create Recurring Invoices.
- Click Update.
Note: If the recurring invoice you changed is at Draft status, click Create. This saves your changes and moves the recurring invoice to Active status.