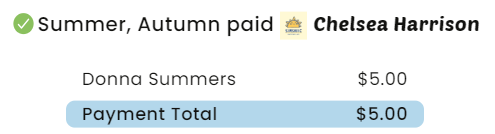When you receive an invoice from your childcare provider, you typically receive an email or text notification, depending on your selected Notification Settings. You can only pay for invoices online if your provider has setup online payments through Parachute. If you try to pay online and the payment fields are greyed out, this means your provider is not setup to receive online payments at this time.
Pay Invoices
Paying an invoice from the Invoice Details page allows you to view invoice details before proceeding with payment.
- From the menu to the left, click Payments. The Payments page opens.
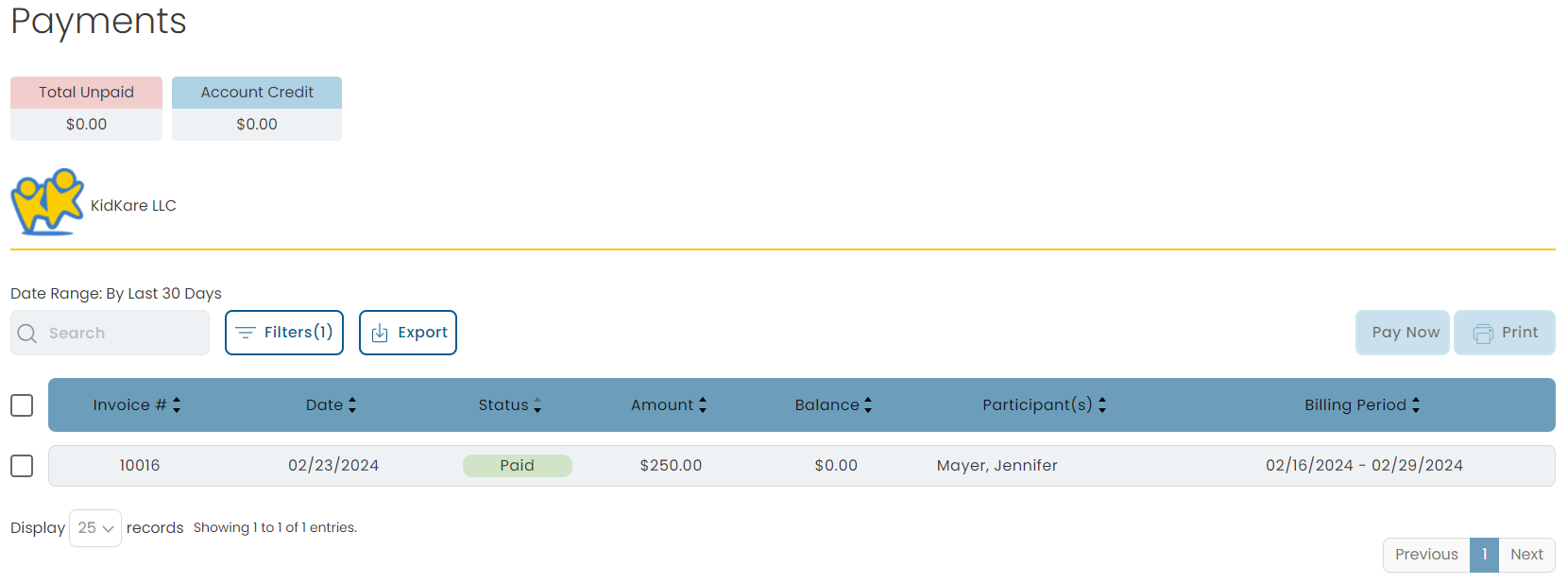
- Click the invoice to pay. The Invoice Details page opens.
- Review the invoice details.
- Select the desired Payment Method you wish to pay the invoice with
- You may also click the
 in the Payment Method drop down if you choose to add a new card.
in the Payment Method drop down if you choose to add a new card.
- You may also click the
- Enter in the total amount you would like to charge to this payment method.
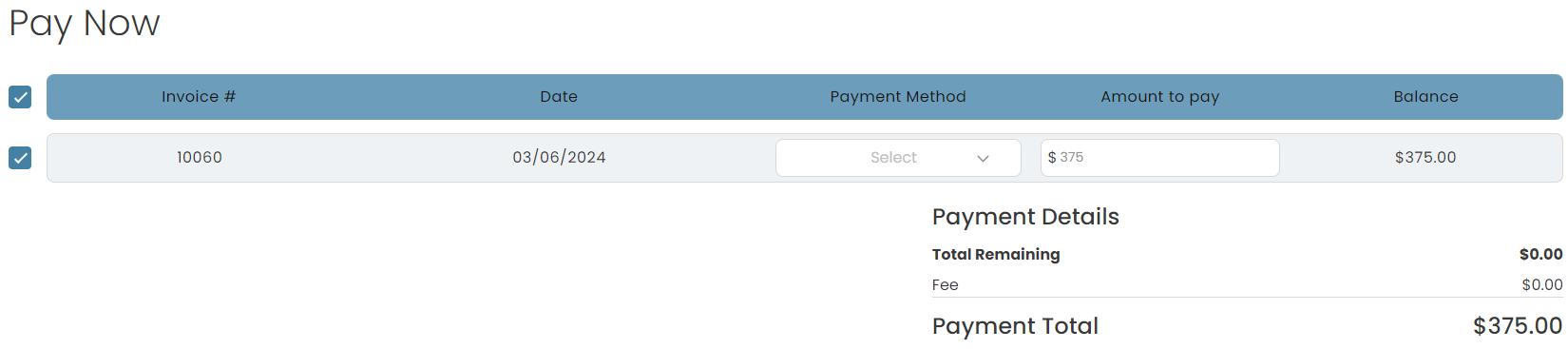
- Review the payment information entered and click
 .
. - Once payment is complete, you can navigate back to the Payments section and repeat Steps 2-8 for each invoice to pay.
Pay Multiple Invoices
When you pay invoices from the Payments page, you can pay multiple invoices at the same time, if needed. This view also provides you with an overview of the charges, the invoice status, and so on.
- From the menu to the left, click Payments.
- Check the box next to each invoice to pay. You can select as many invoices, as needed.
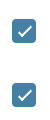
- Click
 in the top-right corner, this will direct you to a screen with a list all of the selected invoices.
in the top-right corner, this will direct you to a screen with a list all of the selected invoices. - For each invoice select what payment method you would like to use.
- For each invoice enter how much you would like to pay.
- Review the Payment Details section to see the total amount paid across the different payment methods and to remaining balance of the invoices selected.
- Click
 .
. - Once payment is complete, you can navigate back to the Payments section and repeat Steps 2-8 for each invoice to pay.
Send a Payment without an Invoice
Payers can now create payments without receiving an Invoice from the Payer first. This will only show if the provider has turned this capability on. If you do not see this feature in your account, this means your provider does not have it turned on.
Note: Creating a New Payment will not mark a previously generated invoice as paid. If you are looking to pay an Invoice that has already been sent you, read more here.
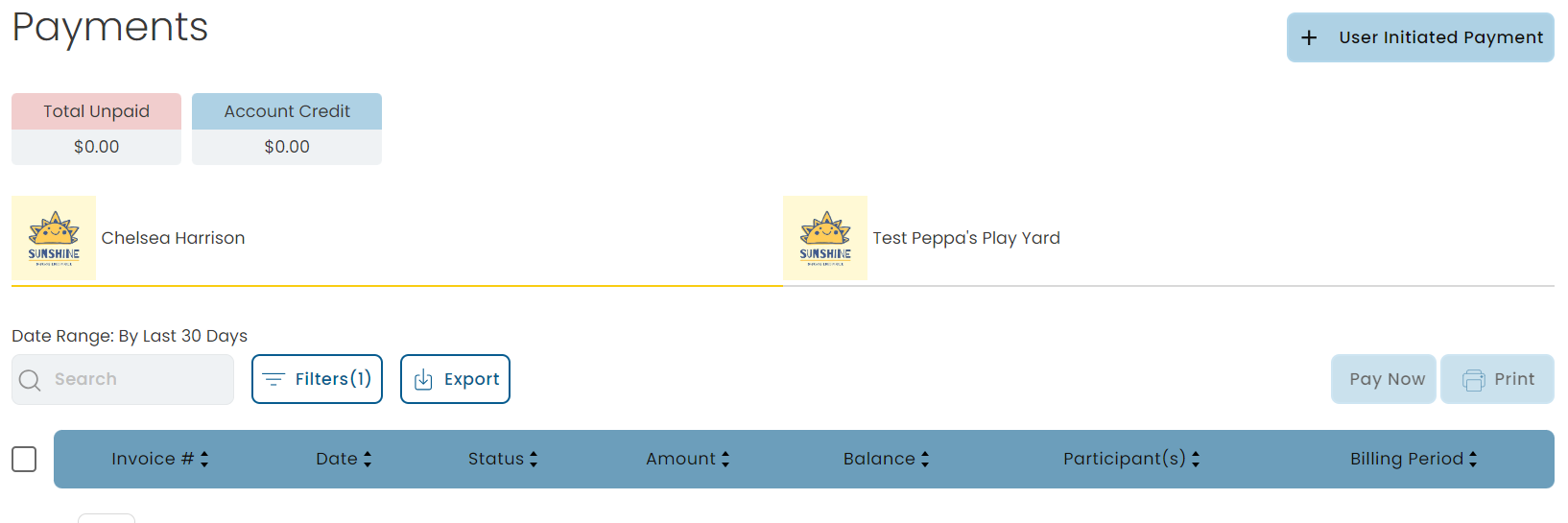
- From the menu to the left, click Payments.
- Once the payments screen loads, click
 in the top right corner.
in the top right corner.- If you do not see this button, your provider does not have this feature turned on.
- If you are associated with multiple providers, you may see it on one provider screen, but not the other depending on if they have the feature turned on or not.
- The User Initialed Payment screen opens.
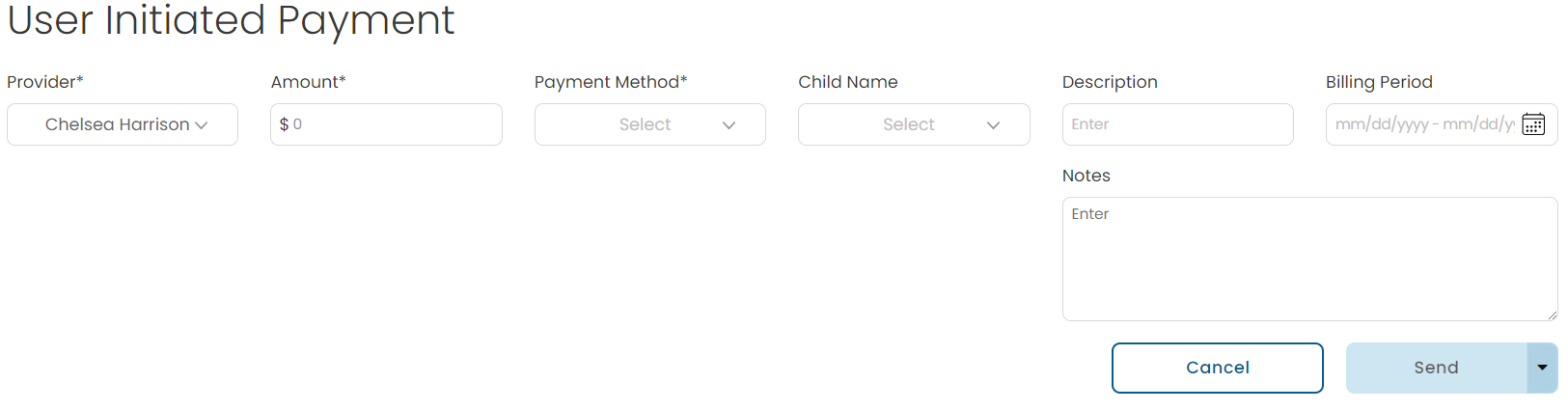
- Fill out all fields required and applicable to your payment.
- Provider:If you are connected to multiple Providers click the drop down to select which Provider you would like to send a payment to
- Amount: Enter in the amount you would like to send
- Payment Method: Select the stored ACH or Credit Card you would like to use to make the payment
- Child Name: If you would like to record a child associated with the payment select them from the drop down, otherwise the Provider can edit the payment and add more details after it has been sent
- Description: Add any details you would like to include
- Billing Period: Add a billing period associated with the payment if applicable
- Notes : Add any additional information or details the provider may need.
- Click
 and the payment is sent to the Provider.
and the payment is sent to the Provider. - A payment confirmation appears once the payment is completed.
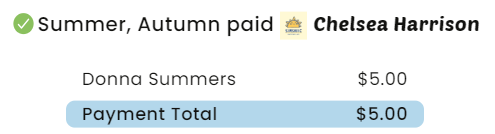
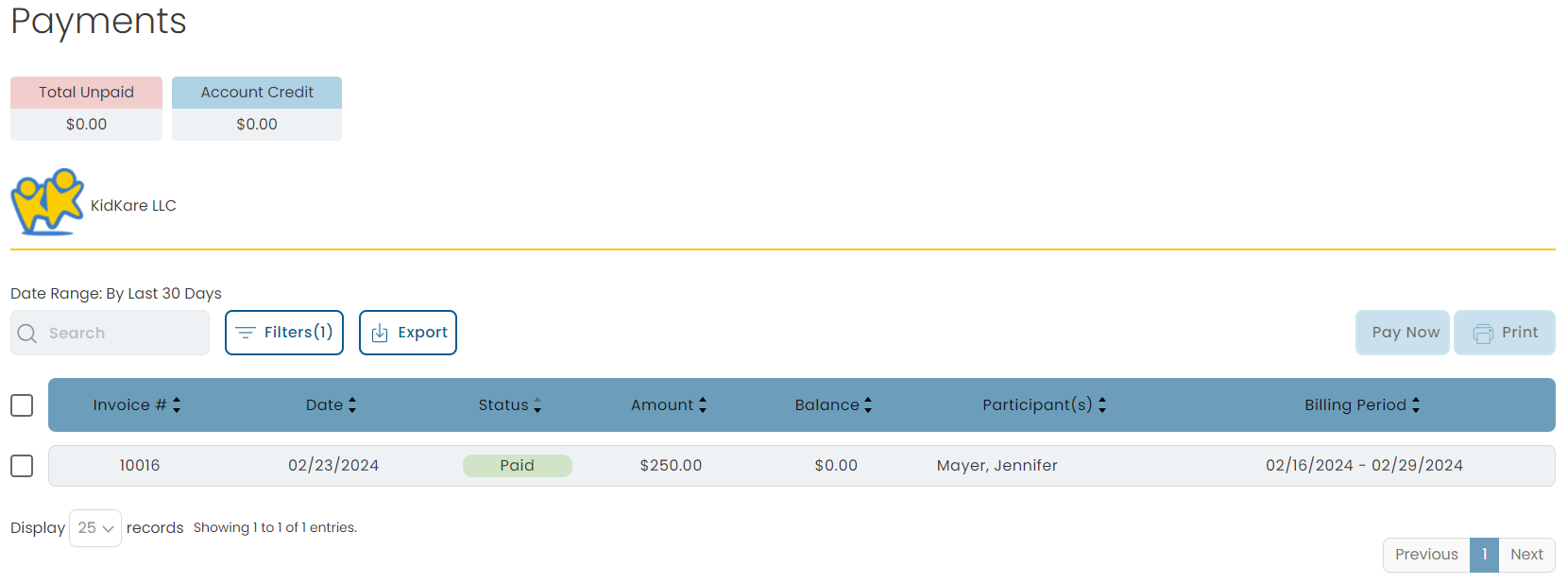
 in the Payment Method drop down if you choose to add a new card.
in the Payment Method drop down if you choose to add a new card.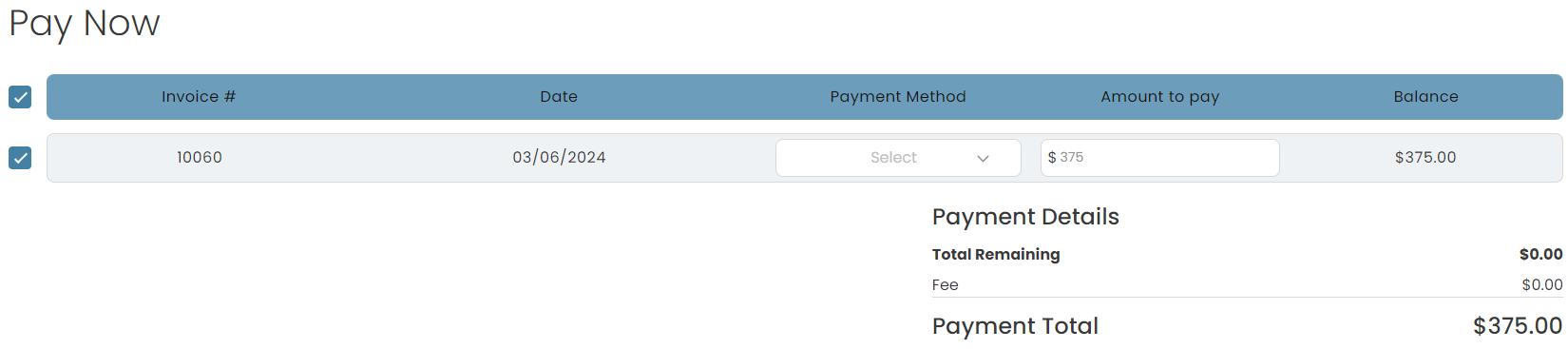
 .
.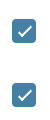
 in the top-right corner, this will direct you to a screen with a list all of the selected invoices.
in the top-right corner, this will direct you to a screen with a list all of the selected invoices. .
. in the top right corner.
in the top right corner.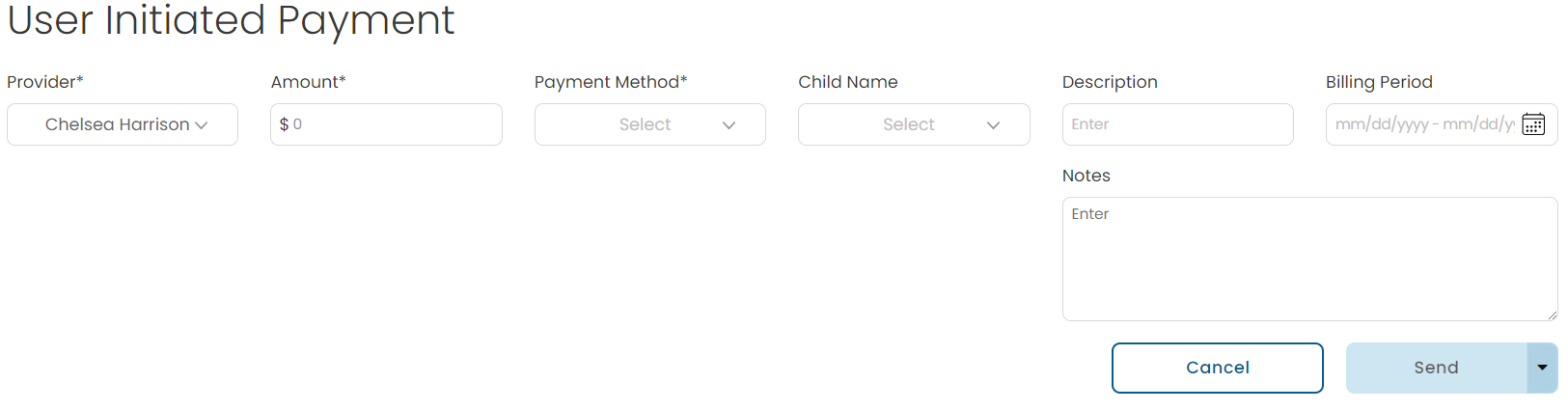
 and the payment is sent to the Provider.
and the payment is sent to the Provider.