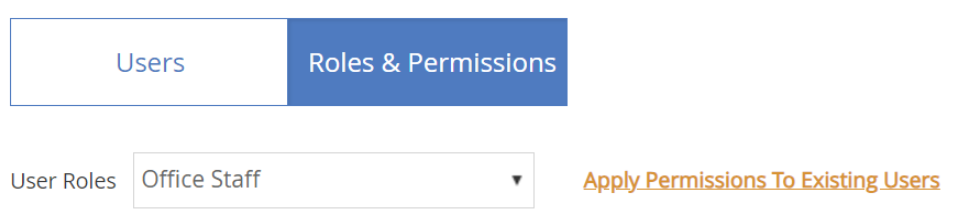User permissions and user roles allow you to control who on your staff can access certain information. KidKare comes with a standard set of user roles that include the following:
- Director
- Administrator
- Teacher
- Nutrition
Each user role is a combination of certain permissions settings that you can customize. If you customize one of the existing user roles, the word -Custom is added to the end of the role to designate that you have edited the permissions for that role. For example, if you customize the permissions for the Teacher role, the role becomes Teacher - Custom. You can also add new user roles that you can then assign to new and existing users.
Required Permissions: You must have the Staff permission enabled on your account to modify user roles.
Adding New User Roles
- Log in to app.kidkare.com.
- From the menu to the left, click Administration.
- Click User Permissions. The User Permissions page opens.
- Click Add Role.
- Click the Role Name box and enter the name of the role.
- Click Save. The role is added to the displayed table. All permissions for the new role are set to No by default.
Note: You can edit the role name at any time. To do so, click the pencil icon next to the role to change.
Edit Roles
- From the menu to the left, click Administration.
- Select User Permissions.
- Click the Roles & Permissions tab.
- Scroll down to find the role you need to edit permissions for.
- Make adjustments to the role permissions by toggling permissions to Yes or No based on the changes needed.

- Once adjustments have been made, they will automatically save for all future center staff that get assigned this role.
- In order to apply the permissions updated to all staff at the selected center that are currently assigned this role, click the
 button the the right of the User Roles drop down.
button the the right of the User Roles drop down.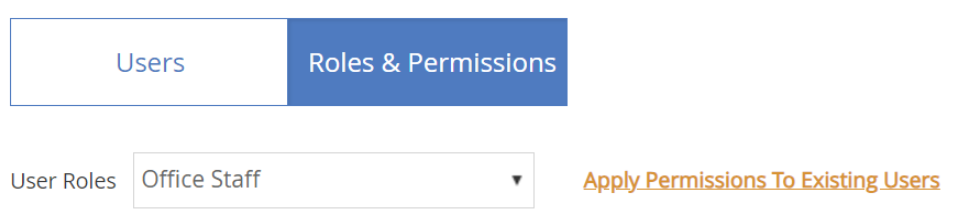
- A confirmation pop up appears. Click Yes.
Customizing User Roles
- Log in to app.kidkare.com.
- From the menu to the left, click Administration.
- Click User Permissions. The User Permissions page opens.
- Click the Roles & Permissions tab. The standard roles and their permissions display. All roles are expanded by default, but you can click Collapse (v) to collapse them and click Expand (^) to expand them again.
- Each set of permissions is divided into the following categories:
- Center Administration
- Food Program & Purchases
- Reporting
- Each set of permissions is divided into the following categories:
- Click the Switch next to each permission to enable or disable in each category. Your changes are saved automatically.
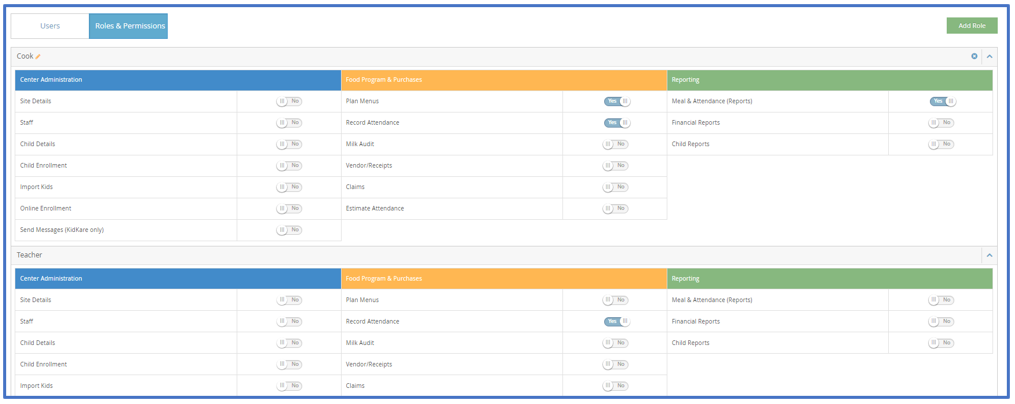

 button the the right of the User Roles drop down.
button the the right of the User Roles drop down.