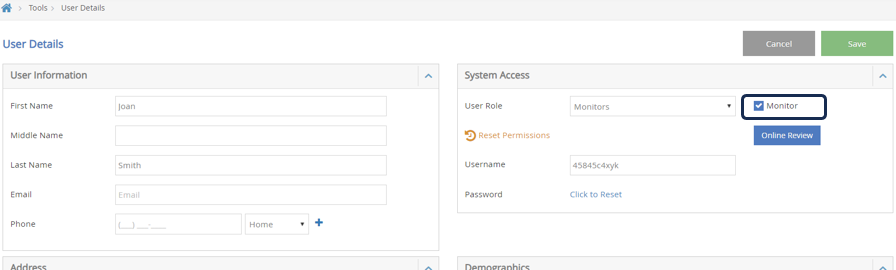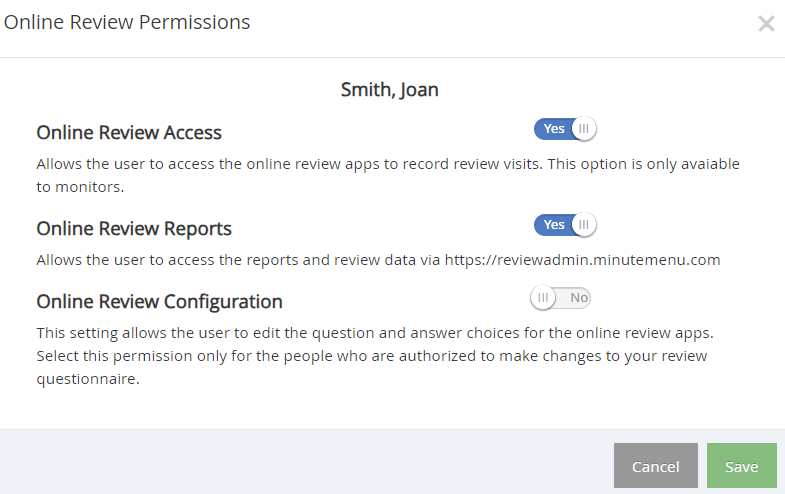Users must be granted permissions to view and edit reviews before they can access and configure the review questionnaire at https://reviewadmin.minutemenu.com/Account/LogOn.
Monitor Setup
When adding Monitors to KidKare, you want to follow these seps.
Create Monitor as a Role & Permission
- From the menu to the left, click Tools.
- Click Sponsor User Permissions.
- Select Roles & Permissions.
- Click
 in the top right corner.
in the top right corner. - Add the Role Name and click Save.
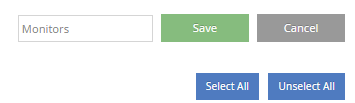
- Once saved, click on the User Roles drop down and select the role you just created.
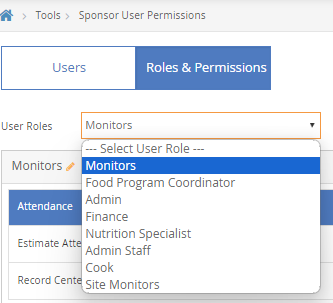
- Toggle any permissions you want your monitors to have access to.
- Now you can create new users for your monitors. Make sure to select your monitor role when adding a new user.
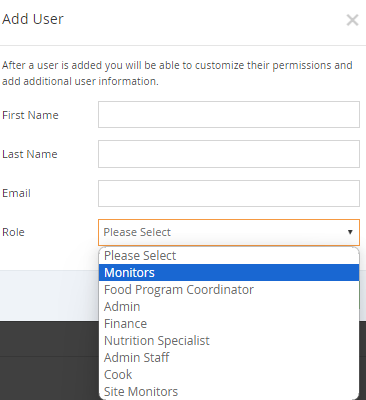
Monitor Online Review Access
You can also specify permissions that only allow users to access review data and reports and/or complete the review questionnaire online in KidKare.
- From the menu to the left, click Tools.
- Click Sponsor User Permissions.
- Click
 next to the user to update. The User Details page opens.
next to the user to update. The User Details page opens. - In the System Access section, check the Monitor box.
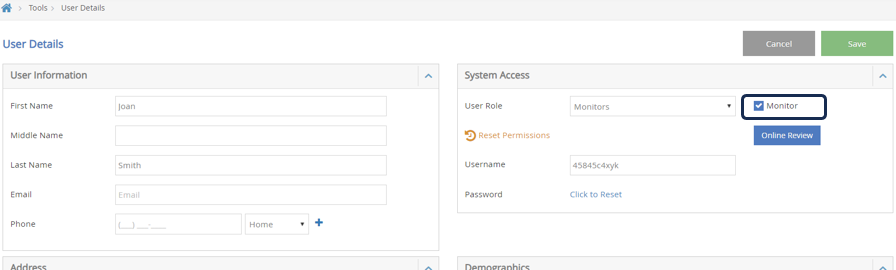
- If you are doing reviews online in KidKare, click on the blue Online Review box under the monitor check box.
- The Online Review Permission screen opens.
- Select what you want this user to have access to by moving the toggle to Yes.
- Online Review Access: This allows the Monitor to access the review tool in KidKare.
- Online Review Reports: This allows the Monitor to access reports and review data at https://reviews.minutemenu.com.
- Online Review Configuration: This allows the Monitor to edit the questionnaire for online reviews. Only give this permission to the people who are authorized to make changes to your review questionnaire.
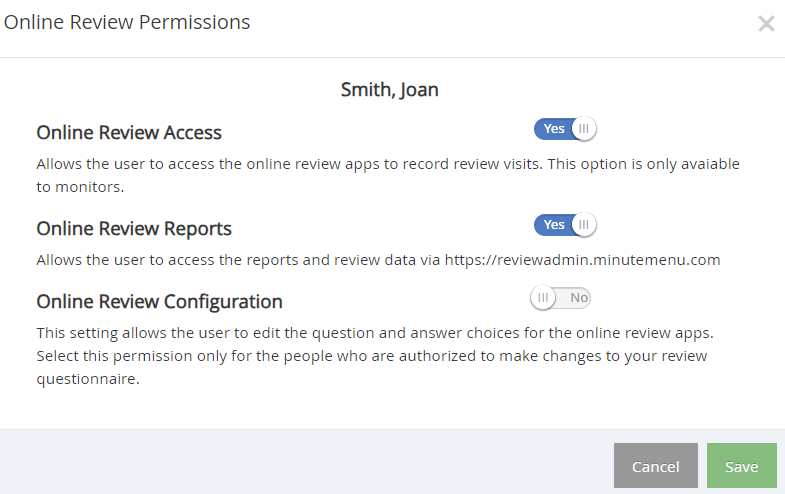
- Click Save.
 in the top right corner.
in the top right corner.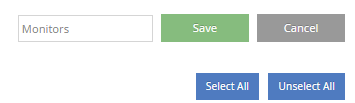
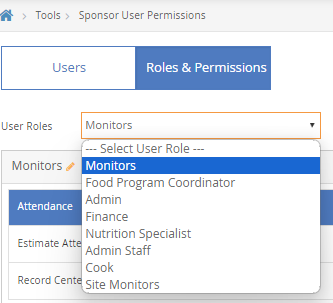
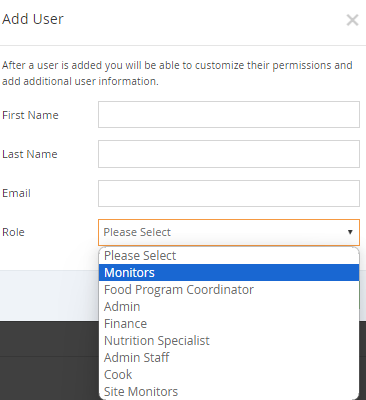
 next to the user to update. The User Details page opens.
next to the user to update. The User Details page opens.