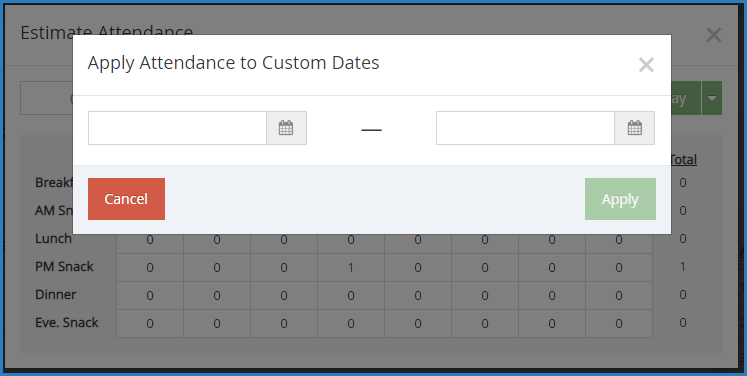You can estimate attendance to view the estimated quantities required for planned menus. Watch the video below, or scroll down for step-by-step instructions.
Required Permissions: You must have the Estimate Attendance permission enabled on your account to estimate attendance.
- Go to the Daily Menu page. There are two ways to do this:
- From the menu to the left, click Menus/Attendance. Then, click Daily Menu.
- From the menu to the left, click Calendar. Then, double-click the day for which to estimate attendance.
- Click Estimate Attendance. The Estimate Attendance pop-up opens.
- Click the Date box and select the date for which to estimate attendance.
- At this point, you can manually enter estimated attendance, or you can auto-calculate estimated attendance.
Manually Enter Attendance
To enter attendance manually:
- Click each cell and enter the estimated attendance for each meal and age group. Press Tab to quickly move between cells in a column. Press Enter to move to a new row.
- When you enter attendance for an age group, click
at the top of a column to copy attendance.
- Select This Age Group to copy estimated attendance from the first row to all rows for the selected age group.
- Select All Age Groups to copy estimated attendance from the first row to all rows for all age groups.
Automatically Calculate Attendance
- Click Auto Calculate and choose from the following:
- From Last [Day of the Week]'s Attendance: Copies attendance based on the previous week's attendance for the day of the week you are estimating. For example, if it is currently Wednesday, this says From Last Wednesday's Attendance.
- From Most Recent Attendance: Copies attendance based on your center's most recently recorded attendance.
- Custom Date Range: Select a date range. Attendance is calculated based on the average number of children per meal by age group over the time period specified. This calculation omits those days where no attendance was recorded.
Apply Estimated Attendance
Once you have manually entered or automatically calculated attendance, apply it.
- Click
next to Apply To and choose from the following:
- Apply to Day: Applies the estimated attendance shown to the day you selected.
- Apply to Week: Applies the estimated attendance shown to the entire week (on days your center is open) that contains the day you selected (a week is Sunday through Saturday).
- Apply to Month: Applies the estimated attendance shown to the entire month (on days your center is open) that contain the date you selected.
- Set Custom Dates: Set a custom date range, and click Apply.
Note: When attendance is applied to multiple days, a confirmation prompt displays and shows the dates to which the estimated attendance will be applied. You must confirm your selection before attendance is applied. You can check the Don't Show This Warning Again box to hide this message in the future.
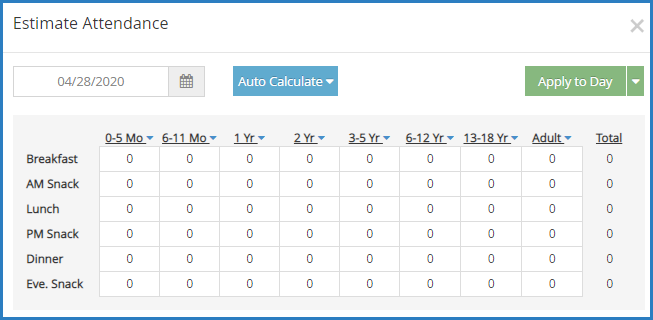
 at the top of a column to copy attendance.
at the top of a column to copy attendance.
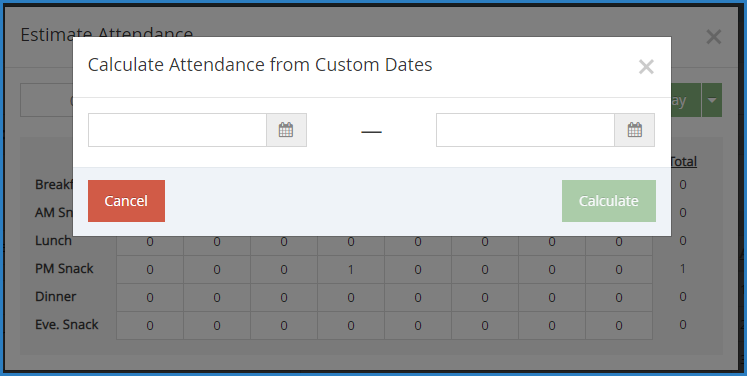
 next to Apply To and choose from the following:
next to Apply To and choose from the following: